¿Cómo solucionar el error de Windows Update 0x80240034?
Problema: No puedo instalar la actualización acumulativa KB4048955 para Windows 10 V1709. La actualización se instala, pero los cambios no se realizan tras reiniciar el sistema. Windows Update muestra el código de error 0x80240034. ¿Cómo puedo solucionarlo?
Respuesta resuelta
0x80240034 es un error de Windows Update que acosó a los usuarios de Windows 10 Insider Preview Build 16226 durante medio año. Aunque parecía que Microsoft ya lo había solucionado, la verdad es que mucha gente aún se lo encuentra, excepto que no está limitado a Insiders de Windows 10.
Mucha gente reportó el error 0x80240034 cuando intentaban instalar la actualización acumulativa KB4048955, pero no es una actualización excepcional. Actualmente, la actualización se instala exitósamente usando el servicio automático de Windows Update, pero luego en los puntos finales del proceso de instalación durante el reinicio del sistema falla y los cambios no se aplican.
En general, los problemas de Windows Update son muy comunes y pueden ocurrir tanto en los extremos de Microsoft como del sistema operativo. Aunque raramente, Microsoft lanza actualizaciones corruptas o algunos componentes de la actualización quedan dañados durante la instalación. En este caso, deberías esperar o bien a que se lance el parche o instalar la actualización manualmente desde el Catálogo de Microsoft Update.
Sin embargo, los problemas del sistema interno son los que más comúnmente desencadenan los problemas de Windows Update. Los componentes de Windows Update, antivirus de terceras partes,, incorrectas configuraciones, .NET Framework 3.5, etc. son solo unos pocos ejemplos de las causas del error 0x80240034.
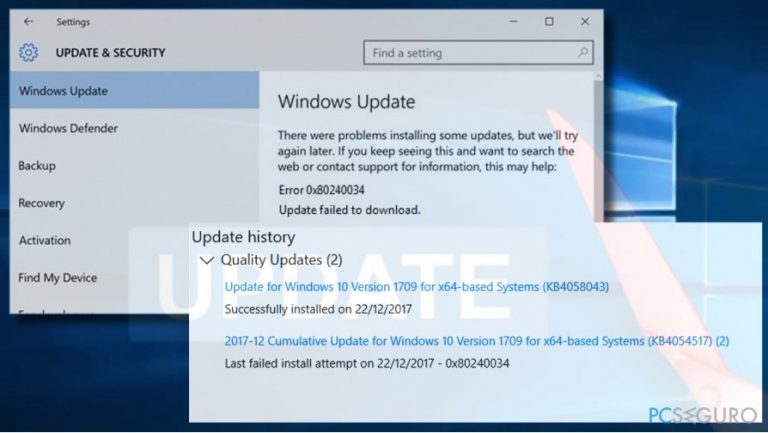
Una de las opciones que tienes para solucionar el error 0x80240034 es instalar una utilidad profesional de optimización del PC y ejecutar una comprobación con ella. Te recomendamos encarecidamente que recomiendes usar Fortect ya que comprobará el sistema en busca de archivos corruptos, dañados, o que faltan y eliminará a la vez los malwares presentes. Si la solución automática no funciona, por favor, intenta usar estos métodos.
Ejecutar el solucionador de problemas de Windows Update
- Pulsa las teclas Windows + I y abre la sección de Actualización y Seguridad.
- Selecciona Solucionar Problemas y encuentra Windows Update.
- Click en Windows Update y selecciona Ejecutar solucionador de problemas.
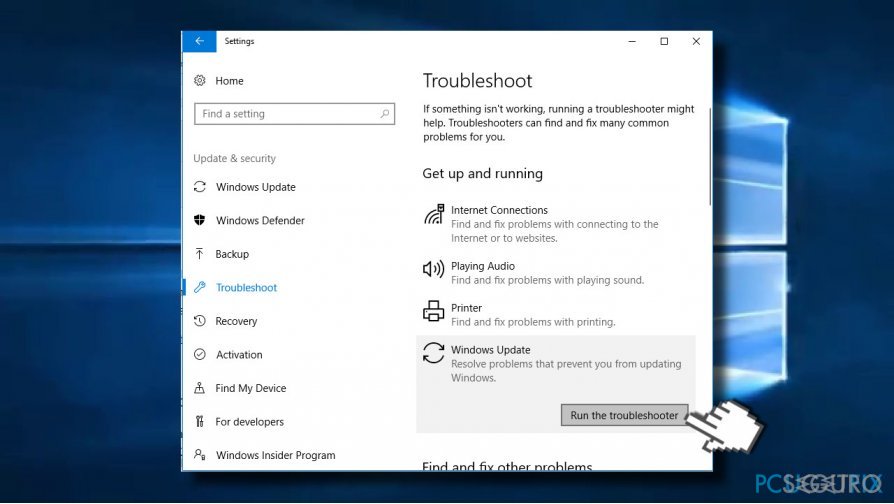
La comprobación normalmente lleva unos 10 minutos. Ésta debería reportar todos los problemas detectados y sus estados – si el solucionador ha logrado solucionarlos o no. Una vez hecho, comprueba si el error 0x80240034 de Windows Update ha sido solucionado.
Cambiar el tipo de servicio de Windows Update
- Click derecho en la tecla de Windows y selecciona Símbolo del Sistema o Powershell (Administrador).
- Escribe los siguientes comandos en la ventana del Símbolo del Sistema. Para ejecutarlos, pulsa Enter tras cada uno de ellos.
SC config wuauserv start= auto
SC config bits start= auto
SC config cryptsvc start= auto
SC config trustedinstaller start= auto - Finalmente, reinicia tu PC.
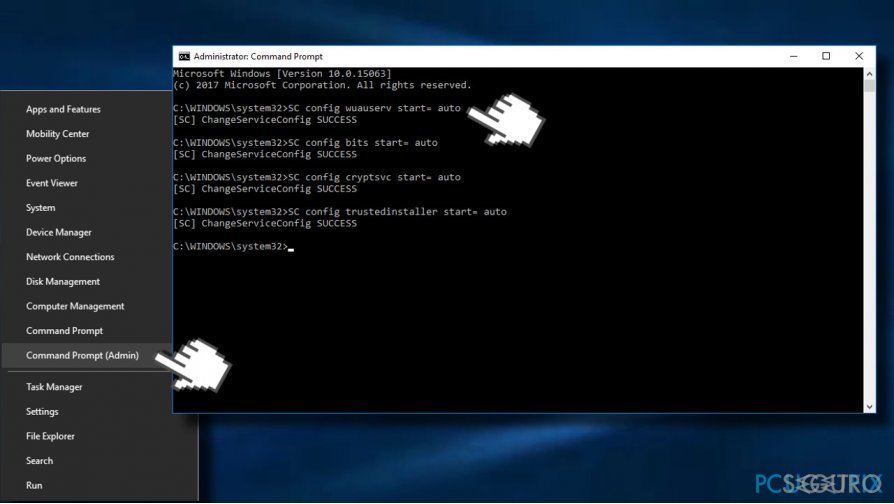
Rehabilitar Microsoft .NET Framework 3.5
Si no puedes instalar las actualizaciones de Windows 10 debido al error 0x80240034 y los métodos previos no te han ayudado, nos gustaría recomendarte instalar o reinstalar .NET Framweork 3.5.
- Abre el Panel de Control y haz click en Programas y Características.
- Click en el enlace Activar o desactivar las características de Windows en el panel izquierdo.
- Asegúrate de marcar la opción .NET Framework 3.5. Si ya estaba marcada, desmárcala y guarda los cambios.
- Luego reabre la ventana de Activar o desactivar las características de Windows y marca la opción .NET Framework 3.5.
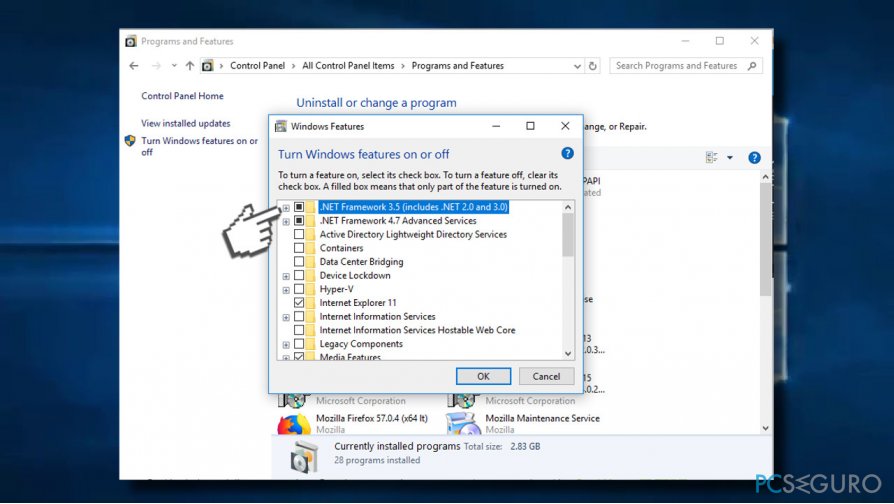
Reiniciar los Componentes de Windows Update
- Click derecho en la tecla de Windows y selecciona Símbolo del Sistema o Powershell (Administrador).
- Si aparece el Control de Cuentas de Usuario haz click en Aceptar para proceder.
- Escribe los siguientes comandos para paralizar BITS, Windows Update, Cryptographic, servicios de MSI Installer. No te olvides de pulsar Enter tras cada uno de ellos:
net stop bits
net stop wuauserv
net stop appidsvc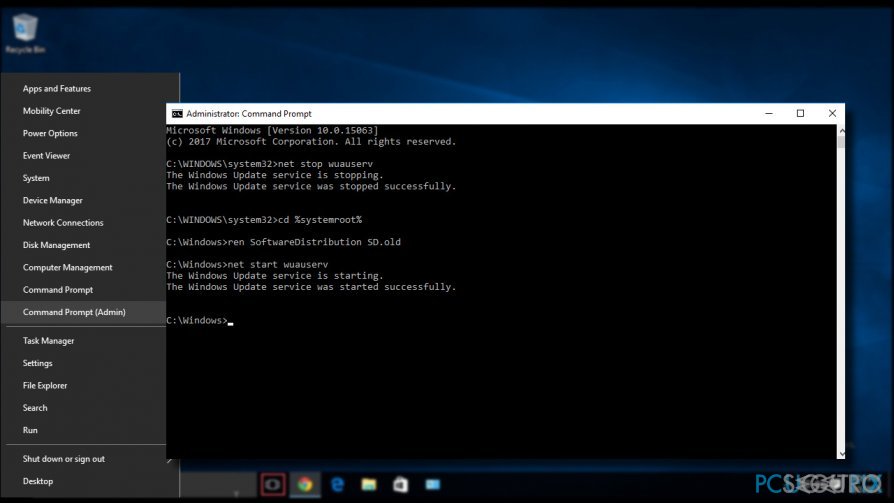
- Luego escribe el comando Del «%ALLUSERSPROFILE%\\Application Data\\Microsoft\\Network\\Downloader\\qmgr*.dat” para eliminar los archivos qmgr*.dat.
- Una vez hecho, copia y pega el comando cd /d %windir%\\system32 y pulsa Enter para ejecutarlo.
- Para registrar de nuevo los archivos de BITS y Windows Update, tendrás que escribir todos los comandos (seguidos de Enter) de a continuación:
regsvr32.exe atl.dll
regsvr32.exe urlmon.dll
regsvr32.exe mshtml.dll
regsvr32.exe shdocvw.dll
regsvr32.exe browseui.dll
regsvr32.exe jscript.dll
regsvr32.exe vbscript.dll
regsvr32.exe scrrun.dll
regsvr32.exe msxml.dll
regsvr32.exe msxml3.dll
regsvr32.exe msxml6.dll
regsvr32.exe actxprxy.dll
regsvr32.exe softpub.dll
regsvr32.exe wintrust.dll
regsvr32.exe dssenh.dll
regsvr32.exe rsaenh.dll
regsvr32.exe gpkcsp.dll
regsvr32.exe sccbase.dll
regsvr32.exe slbcsp.dll
regsvr32.exe cryptdlg.dll
regsvr32.exe oleaut32.dll
regsvr32.exe ole32.dll
regsvr32.exe shell32.dll
regsvr32.exe initpki.dll
regsvr32.exe wuapi.dll
regsvr32.exe wuaueng.dll
regsvr32.exe wuaueng1.dll
regsvr32.exe wucltui.dll
regsvr32.exe wups.dll
regsvr32.exe wups2.dll
regsvr32.exe wuweb.dll
regsvr32.exe qmgr.dll
regsvr32.exe qmgrprxy.dll
regsvr32.exe wucltux.dll
regsvr32.exe muweb.dll
regsvr32.exe wuwebv.dll - Para reiniciar Winsock, escribe los comandos netsh winsock reset y netsh winhttp reset proxy. Pulsa enter Enter tras cada uno de ellos como siempre.
- Finalmente, reinicia BITS, Windows Update, Cryptographic, servicios de MSI Installer insertando los siguientes comandos seguidos de Enter:
net start bits
net start wuauserv
net start appidsvc
net start cryptsvc - Reinicia tu PC.
Repara tus Errores automáticamente
El equipo de pcseguro.es está intentando hacer todo lo posible para ayudar a los usuarios a encontrar las mejores soluciones para eliminar sus errores. Si no quieres comerte la cabeza con técnicas de reparación manuales, por favor, usa los programas automáticos. Todos los productos recomendados han sido probados y aprobados por nuestros profesionales. Las herramientas que puedes usar para solucionar tu error se encuentran en la lista de abajo.
Felicidad
Garantía
Prevén que páginas webs, ISP y otras partes te rastreen
Para permanecer completamente anónimo y prevenir que ISP y el gobierno te espíe, deberías emplear la VPN Private Internet Access. Te permitirá conectarte a internet siendo completamente anónimo encriptando toda la información, previniendo rastreadores, anuncios, así como contenido malicioso. Más importante, pondrás fin a las actividades ilegales que la NSA y otras instituciones gubernamentales realizan sin tu consentimiento.
Recupera tus archivos perdidos rápidamente
Las circunstancias imprevistas pueden ocurrir en cualquier momento mientras usas el ordenador: puede ser por un corte de luz, por un pantallazo azul de la muerte (BSoD) o porque actualizaciones aleatorias de Windows puedan reiniciar tu ordenador cuando estás lejos unos minutos. Como resultado, el trabajo de la escuela, tus documentos importantes y otros datos pueden perderse. Para recuperar tus archivos perdidos, puedes usar Data Recovery Pro – busca a través de las copias de los archivos que aún están disponibles en tu disco duro y los recupera fácilmente.



Qué más puedes añadir sobre el problema: "¿Cómo solucionar el error de Windows Update 0x80240034?"
Lo siento, debes estar conectado para publicar un comentario.