¿Cómo solucionar el Error "Ha ocurrido un error mientras Windows se sincronizaba con time.windows.com" en Windows 10?
Problema: Hola a todos. La sincronización de la hora falla con el error «Ha ocurrido un error mientras Windows se sincronizaba con time.windows.com». Las actualizaciones de Windows tampoco se están descargando y se paralizan de inmediato. ¿Qué solución tengo?
Respuesta resuelta
Aunque uno puede pensar que los ajustes de Fecha y Hora en Windows es necesario para los usuarios solo para comprobar la fecha o la hora, hay muchos otros servicios que estrictamente requieren que los ajustes de Fecha y Hora estén correctamente configurados. Por ejemplo, las aplicaciones de la Tienda de Windows pueden fallar a la hora de descargarse o no se te pueden ofrecer las últimas actualizaciones de Windows.
Para prevenir problemas con la Fecha y la Hora, Windows desarrolló un servicio de sincronización automática del reloj hace bastante tiempo. La sincronización automática permite al sistema Windows administrar los ajustes de Fecha y Hora de acuerdo a la zona horaria. Adicionalmente, Microsoft recomienda a la gente sincronizar los ajustes de hora con el servidor online time.windows.com siguiendo estos pasos:
- Click derecho en la tecla Windows y selecciona Panel de Control.
- Abre Reloj, Idioma y Región y haz click en Fecha y Hora.
- Selecciona Establecer fecha y hora y haz click en Hora de Internet.
- Click en Cambiar ajustes y marca la opción Sincronizar con un servidor de hora de Internet.
- Finalmente, click en Actualizar Ahora.
El problema es que algunas veces Windows falla a la hora de sincronizarse con el servidor time.windows.com y muestra un mensaje de error «Ha ocurrido un error mientras Windows se sincronizaba con time.windows.com». El culpable de este problema es el servicio de Windows Time, el cual no se está ejecutando por alguna razón. Sin embargo, este problema no es poco común, ya que los usuarios de Windows han estado discutiendo largo y tendido sobre ello en foros relacionados con la tecnología.
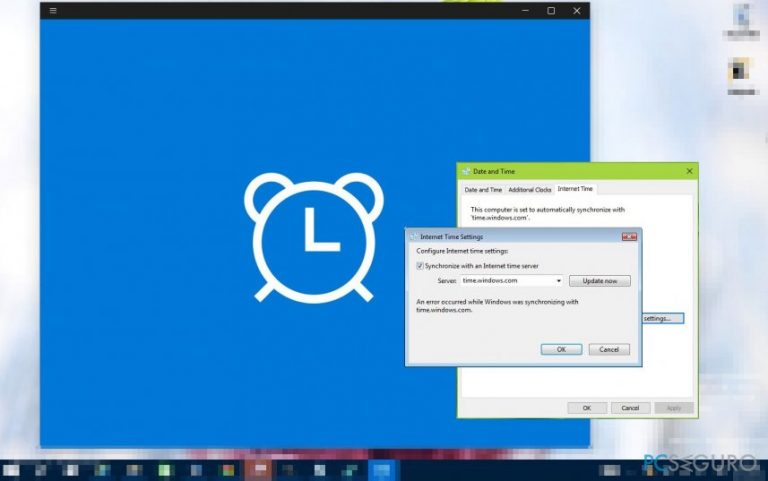
Solucionando el error «Ha ocurrido un error mientras Windows se sincronizaba con time.windows.com»
Para solucionar el error «Ha ocurrido un error mientras Windows se sincronizaba con time.windows.com», deberías cambiar los ajustes del servicio de Windows Time o reiniciar el servicio.
Método 1. Cambiar los ajustes del servicio de Windows Time
- Click en las teclas Windows + R, escribe services.msc y pulsa Aceptar.
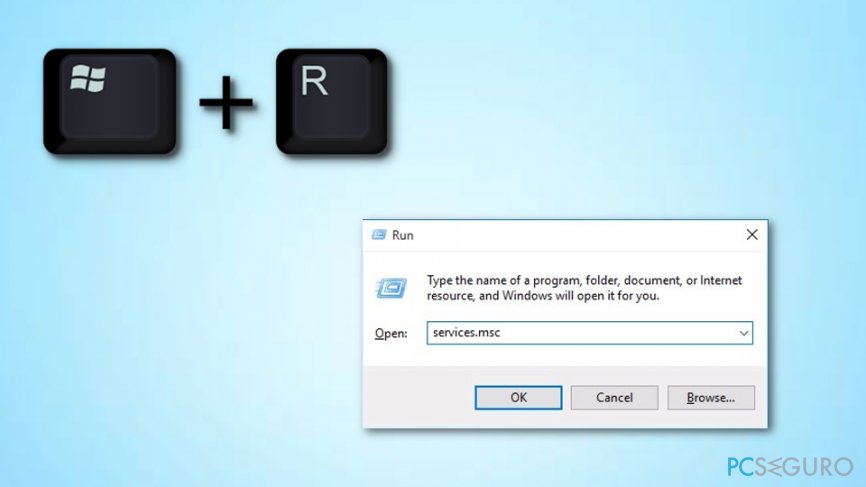
- Localiza el servicio de Windows Time en la lista y haz doble click en él.
- Asegúrate de que el tipo de Inicio está establecido en Automático.
- Ahora haz click en Iniciar -> Aplicar -> Aceptar para guardar los cambios.
Si estos pasos no te han ayudado, intenta reiniciar el servicio de Windows Time.
- Abre de nuevo la ventana de Servicios de Windows tal y como hemos explicado arriba.
- Si el servicio de Windows Time se ha iniciado, páralo y establece tu tipo de Inicio a Automático.
- Tras esto, Inicia el servicio, click en Aplicar y en Aceptar.
- Para confirmar todos los cambios, reinicia el sistema.
Método 2. Registrar de nuevo Windows Time
Si reiniciar el servicio de Windows Time no te ha ayudado a solucionar «Ha ocurrido un error mientras Windows se sincronizaba con time.windows.com», intenta registrar Windows Time usando el Símbolo de Sistema:
- Click derecho en la tecla de Windows y selecciona Símbolo de Sistema (Administrador).
- Copia y pega los siguientes comandos en el Símbolo del Sistema y pulsa Enter tras cada uno de ellos:
w32tm /debug /disable
w32tm /unregister
w32tm /register
net start w32time - Si el comando ha sido exitósamente ejecutado, el Símbolo del Sistema debería mostrar el siguiente mensaje: «El Servicio Windows Time se está ejecutando. El servicio Windows Time ha sido exitósamente iniciado».
Método 3. Ejecutar una comprobación SFC y DISM con el Símbolo del Sistema
- Ve a tu barra de búsqueda de Windows y escribe cmd.
- Asegúrate de que estás usando el Símbolo del Sistema como Administrador.
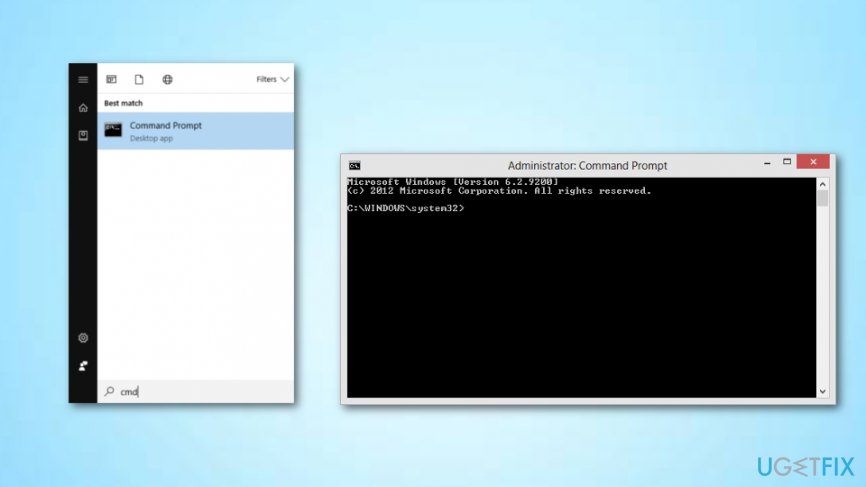
- Una vez que se muestre el cuadro de diálogo negro, escribe esto y pulsa Enter: Sfc /scannow sfc /scannow /offbootdir=c:\\ /offwindir=c:\\windows.
- Cuando el proceso se complete, reinicia tu ordenador.
- Tras esto, abre de nuevo el Símbolo del Sistema y escribe las siguiente líneas pulsando Enter tras cada una de ellas: 1) Dism /Online /Cleanup-Image /CheckHealth 2) Dism /Online /Cleanup-Image /ScanHealth 3) Dism /Online /Cleanup-Image /RestoreHealth.
- Si el comando ya ha parado de ejecutarse pero el problema persiste en tu ordenador, intenta escribir lo siguiente:
Dism /Image:C:\\offline /Cleanup-Image /RestoreHealth /Source:c:\\test\\mount\\windows Dism /Online /Cleanup-Image /RestoreHealth /Source:c:\\test\\mount\\windows /LimitAccess
Importante: C:\\RepairSource\\Windows necesita ser reescrito con la localización de tu fuente de reparación.
Método 4. Intenta usar otro servidor de sincronización
- Encuentra el Panel de Control de Windows y accede a él.
- Escribe Fecha y Hora y haz click en el resultado.
- Encuentra la pestaña de Hora de Internet en la siguiente ventana y selecciona la opción de «Cambiar ajustes».
- Asegúrate de que hay una casilla cerca de esta opción: Sincronizar con un servidor de hora de Internet.
- Desliza hacia abajo del menú desplegable hasta que encuentres time.nist.gov y elígelo.
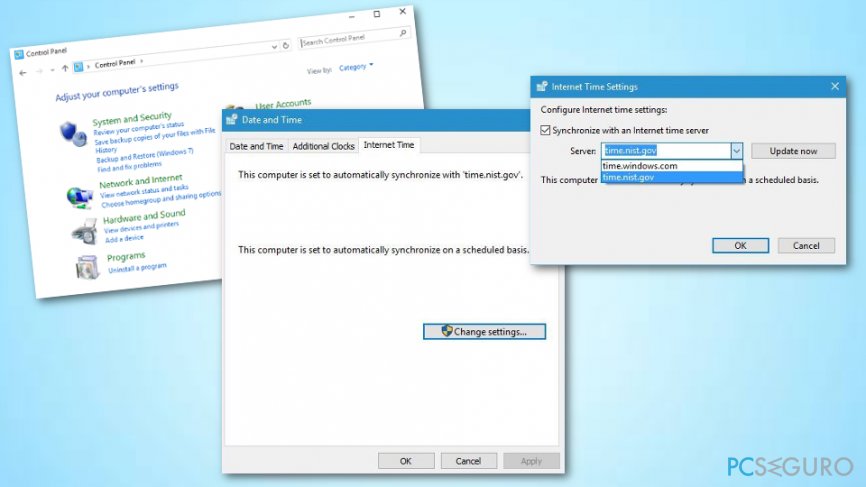
- Tras esto, selecciona Actualizar Ahora -> Aceptar y espera a que finalice el proceso.
Método 5. Deshabilitar tu programa Firewall durante algún tiempo
- Encuentra el Panel de Control.
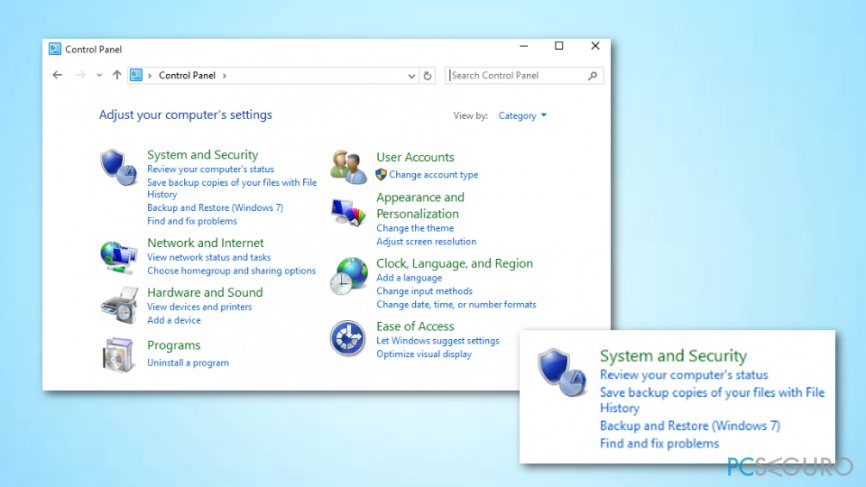
- Click en la sección de Sistema y Seguridad en tu Panel de Control y pulsa en Firewall de Windows.
- Busca en la izquierda una opción que dice: «Apagar o encender el Firewall de Windows».
- Selecciona «Apagar Firewall de Windows».
- Tras completar todas estas acciones, reinicia tu ordenador.
Sin embargo, si este método no te ha ayudado a tratar con el mensaje de error «Ha ocurrido un error mientras Windows se sincronizaba con time.windows.com», quizás el problema no esté ahí. Algunas buenas noticias es que puedes intentar los siguientes métodos uno de los cuales puede ayudarte a solucionar este problema y el código de error puede desaparecer de tu ordenador.
Método 6. Añadir más servidores de hora puede ser útil
- Mantén las teclas Windows + R pulsadas hasta que se abra la ventana.
- Escribe en ella regedit y pulsa Aceptar.
- Una vez que se abra el Editor del Registro, encuentra esta clave: HKEY_LOCAL_MACHINE\\SOFTWARE\\Microsoft\\Windows\\CurrentVersion\\DateTime\\Servers
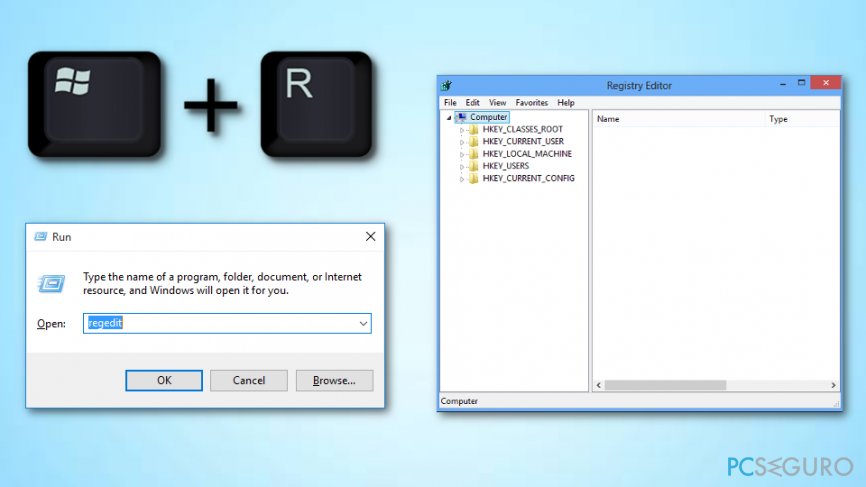
- Busca el área de Servidores y haz click derecho en él.
- Luego, ve a Nuevo –> Valor de cadena.
- De acuerdo con el número de actuales noticias, el nombra la cadena a 4 (si ya tienes 3 de ellas), o 5, o 6 o demás.
- Doble click en la nueva clave que has creado y escribe el siguiente texto: tick.usno.navy.mil.
- Pulsa Aceptar.
- Escribe en este texto:
time-a.nist.gov
time-b.nist.gov
clock.isc.org
pool.ntp.org
- Reinicia el sistema y vuelve al Método 3.
Método 7. Activar la función Sincronización de Hora
- Ve a tu sección de búsqueda de Windows y encuentra tu Panel de Control.
- Click en la opción de Sistema y Seguridad y elige Herramientas de Administrador.
- Click dos veces en el Programador de Tareas y ve a: Biblioteca del Programador de Tareas / Microsoft / Windows / Sincronización de Hora.
- Encuentra Sincronización de la Hora y haz click derecho en la opción de Sincronizar Hora.
- Tras esto, selecciona Habilitar.
- Con el fin de guardar los cambios realizados, reinicia tu ordenador.
CONSEJO: para asegurar la estabilidad y buen rendimiento del sistema, preocúpate de su optimización. Comprueba regularmente Windows con Fortect y disminuirás significativamente el número de errores de Windows y evita quedar infectado por un virus.
Repara tus Errores automáticamente
El equipo de pcseguro.es está intentando hacer todo lo posible para ayudar a los usuarios a encontrar las mejores soluciones para eliminar sus errores. Si no quieres comerte la cabeza con técnicas de reparación manuales, por favor, usa los programas automáticos. Todos los productos recomendados han sido probados y aprobados por nuestros profesionales. Las herramientas que puedes usar para solucionar tu error se encuentran en la lista de abajo.
Felicidad
Garantía
Prevén que páginas webs, ISP y otras partes te rastreen
Para permanecer completamente anónimo y prevenir que ISP y el gobierno te espíe, deberías emplear la VPN Private Internet Access. Te permitirá conectarte a internet siendo completamente anónimo encriptando toda la información, previniendo rastreadores, anuncios, así como contenido malicioso. Más importante, pondrás fin a las actividades ilegales que la NSA y otras instituciones gubernamentales realizan sin tu consentimiento.
Recupera tus archivos perdidos rápidamente
Las circunstancias imprevistas pueden ocurrir en cualquier momento mientras usas el ordenador: puede ser por un corte de luz, por un pantallazo azul de la muerte (BSoD) o porque actualizaciones aleatorias de Windows puedan reiniciar tu ordenador cuando estás lejos unos minutos. Como resultado, el trabajo de la escuela, tus documentos importantes y otros datos pueden perderse. Para recuperar tus archivos perdidos, puedes usar Data Recovery Pro – busca a través de las copias de los archivos que aún están disponibles en tu disco duro y los recupera fácilmente.


Qué más puedes añadir sobre el problema: "¿Cómo solucionar el Error "Ha ocurrido un error mientras Windows se sincronizaba con time.windows.com" en Windows 10?"
Lo siento, debes estar conectado para publicar un comentario.