¿Cómo solucionar el error "No se puede abrir este elemento. Puede haber sido movido, renombrado o eliminado" en Windows?
Problema: He estado enfrentándome a este problema. Cuando quiero hacer click en cualquier archivo, el mensaje aparece diciendo «No se puede abrir este elemento. Puede haber sido movido, renombrado o eliminado. ¿Quieres eliminar este elemento?» y nada ocurre. Supongo que es un fallo o error del sistema Windows. Cualquier consejo es de agradecer.
Respuesta resuelta
El error «No se puede abrir este elemento. Puede haber sido movido, renombrado o eliminado» a menudo significa que los archivos del registro que enlazan los iconos y aplicaciones quedan dañados o son movidos.
Los usuarios se quejan de que el error «No se puede abrir este elemento. Puede haber sido movido, renombrado o eliminado» es inconsistente, significando que los archivos no se pueden abrir, pero no directamente al hacer click en los accesos directos del escritorio, por ejemplo. Sin embargo, muchos usuarios declaran que el problema normalmente aparece cuando intentan abrir imágenes, documentos o cualquier tipo de programa añadido a la Barra de Herramientas.
Normalmente, los usuarios que tienen más experiencia pueden haber corrompido accidentalmente los archivos mencionados, lo cual resultará en un fallo a la hora de abrir los programas. Aquí encontrarás un par de sugerencias para solucionar el error «No se puede abrir este elemento. Puede haber sido movido, renombrado o eliminado». Ten en cuenta que la solución es diferente dependiendo del origen del problema.
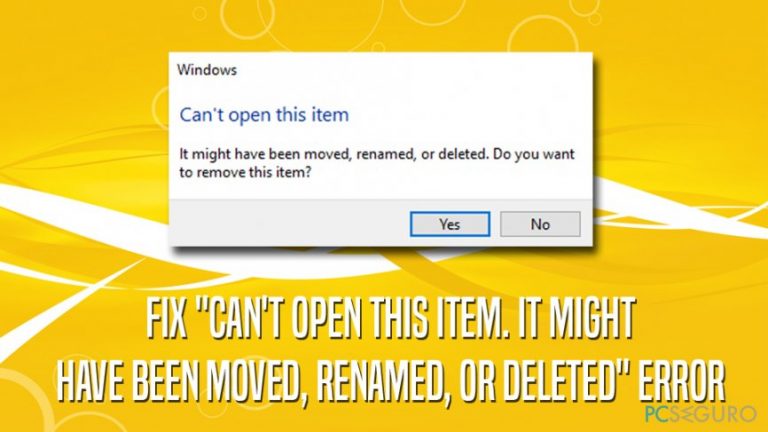
Es posible que este mensaje pueda sugerir la presencia de malware en el sistema. Por ejemplo, debido a la efectividad de Malwarebytes Anti-malware a la hora de eliminar amenazas del ordenador, algunos malwares deshabilitan el programa. Como resultado, los usuarios no pueden abrir el programa. Un mensaje de error similar o notificación puede aparecer. Hay otro artículo específicamente dedicado a este programa.
Finalmente, la solución manual al error «No se puede abrir este elemento. Puede haber sido movido, renombrado o eliminado. ¿Quieres eliminar este elemento?» puede ser demasiado complicada para los usuarios de PC con menos experiencia. Por ello, te sugerimos que intentes usar Fortect – puede reemplazar y solucionar muchos archivos del sistema Windows automáticamente.
Opción 1. Crear una Cuenta de Usuario de Windows Alternativa
En caso de que no puedas abrir solo un programa, necesitarás copiar su archivo .exe desde otra cuenta de usuario y reemplazarla con la que está localizada en la cuenta problemática. Aquí hay algunos pasos para que aprendas a crear una nueva cuenta de usuario:
Paso 1. Crear una cuenta normal
- Click derecho en el botón de Inicio y selecciona Configuración.
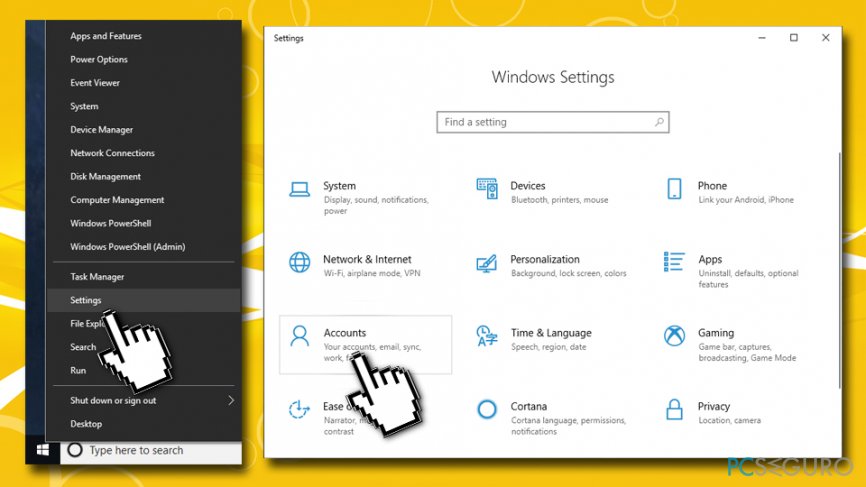
- Entra en Cuentas y elige Familia y otros usuarios en el panel izquierdo.
- Click en Añadir a alguien más a este PC.
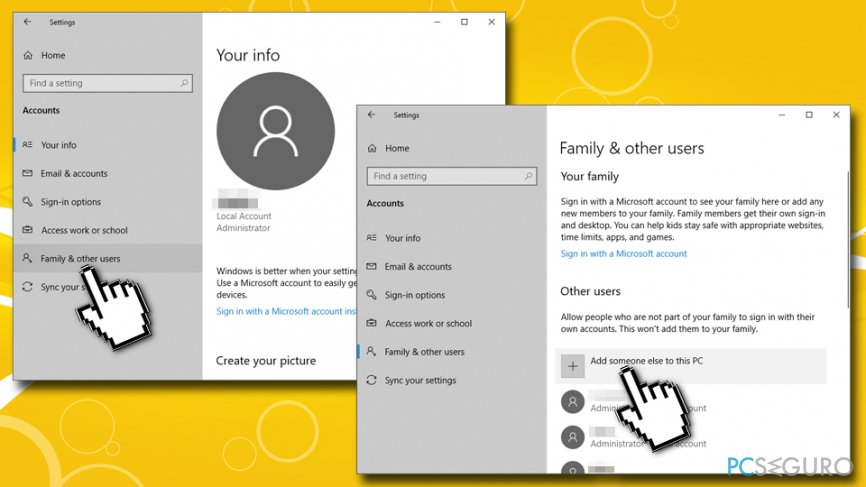
- Añade una dirección email o teléfono y procede con las instrucciones en pantalla.
Paso 2. Si quieres crear una cuenta de administrador
- Ve a la sección Familia y otros usuarios como se ha explicado antes.
- Selecciona la cuenta creada y haz click en Cambiar tipo de cuenta
- Bajo el tipo de Cuenta, selecciona Administrador > Aplicar.
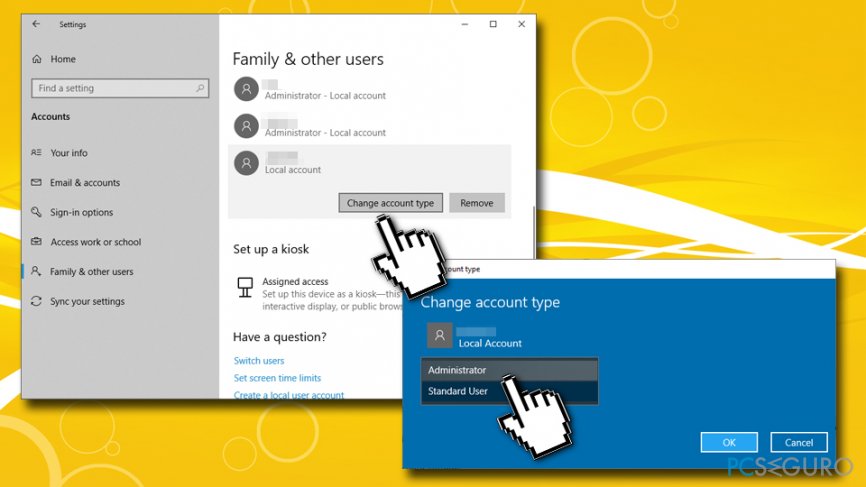
- Reinicia el dispositivo e inicia sesión con una nueva cuenta de administrador.
Nota: los usuarios con versiones más antiguas de Windows 10 encontrarán todas las instrucciones necesarias bajo el Panel de Control, y la sección de Cuenta y Seguridad Familiar.
Opción 2. Eliminar la carpeta .lnk a través del Editor de Registro
Para solucionar el error «No se puede abrir este elemento. Puede haber sido movido, renombrado o eliminado. ¿Quieres eliminar este elemento?», deberías eliminar la carpeta .lnk que se relaciona con los iconos de los programas. Una vez los elimines, el sistema operativo los recreará. (ALERTA: toquetear incorrectamente el registro de Windows puede corromper la operación del sistema operativo, lo cual puede resultar en un fallo del sistema. Por ello, procede con los siguientes pasos bajo tu propia responsabilidad):
- Pulsa los botones Windows + R en tu teclado y escribe regedit, pulsa Aceptar.
- Ve a la siguiente localización: HKEY_CURRENT_USER\\Software\\Microsoft\\Windows\\CurrentVersion\\Explorer\\FileExts\\.lnk
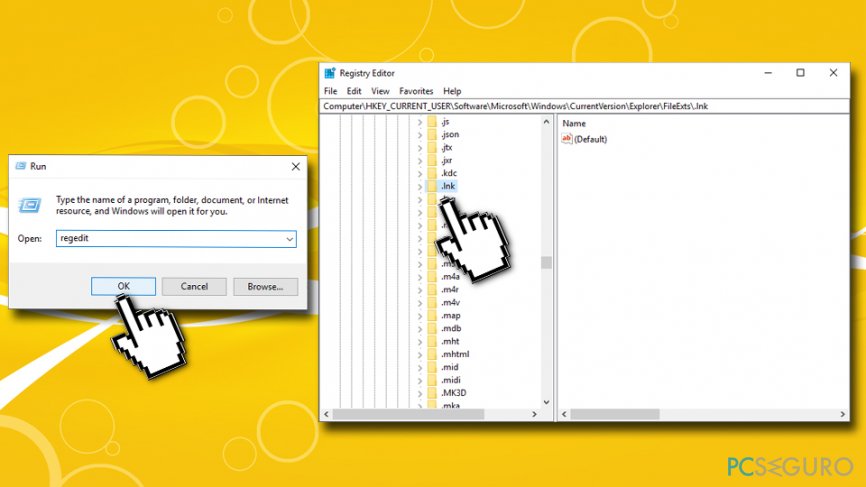
- Localiza la subcarpeta llamada UserChoice.
- Elimínala y reinicia el dispositivo.
Opción 3. Compruebe los Errores del Sistema con el Comprobador de Archivos del Sistema
El Comprobador de Archivos del Sistema es una buena herramienta integrada que puede deshacerse de varios problemas del sistema Windows. Para usarlo, procede con los siguientes pasos:
- Escribe cmd o Símbolo del Sistema en la barra de búsqueda de Cortana.
- Click derecho en los resultados de búsqueda y selecciona Ejecutar como administrador.
- Escribe sfc /scannow y pulsa Enter.
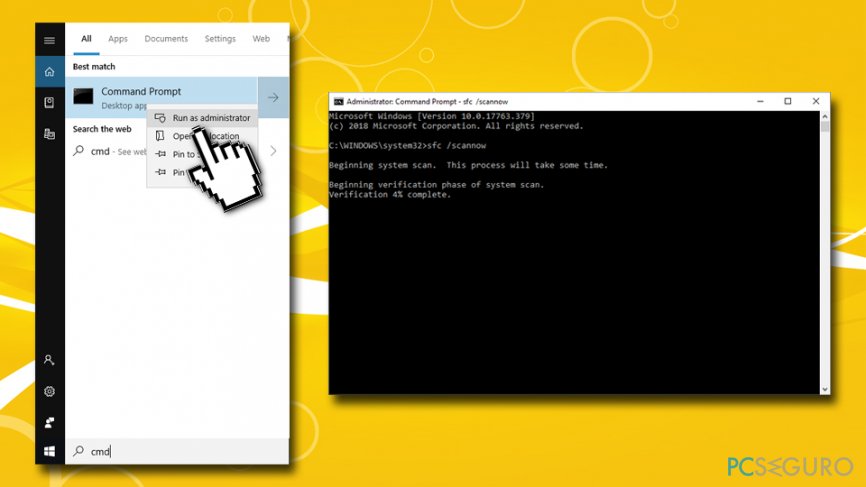
- Espera a que el proceso finalice. Sigue las instrucciones necesarias.
Opción 4. Renombra el archivo .exe de una aplicación de seguridad
En caso de que solo una aplicación de seguridad no se abra, y te des cuenta de cualquier otro comportamiento inusual en el sistema así como en el navegador, comprueba el dispositivo con una herramienta de eliminación de malware. En caso de que tampoco se abra, modifica su archivo .exe por uno .bat, .scr o .com. Puedes ser capaz de hacerlo, pero el programa no se ejecutará; sigue estos pasos:
- Click derecho en el icono de la aplicación y selecciona Propiedades.
- Entra en la pestaña de Compatibilidad y comprueba la opción Ejecutar este programa en modo compatibilidad y elige tu opción de Windows. Si esto no funciona, opta por versiones más antiguas de Windows.
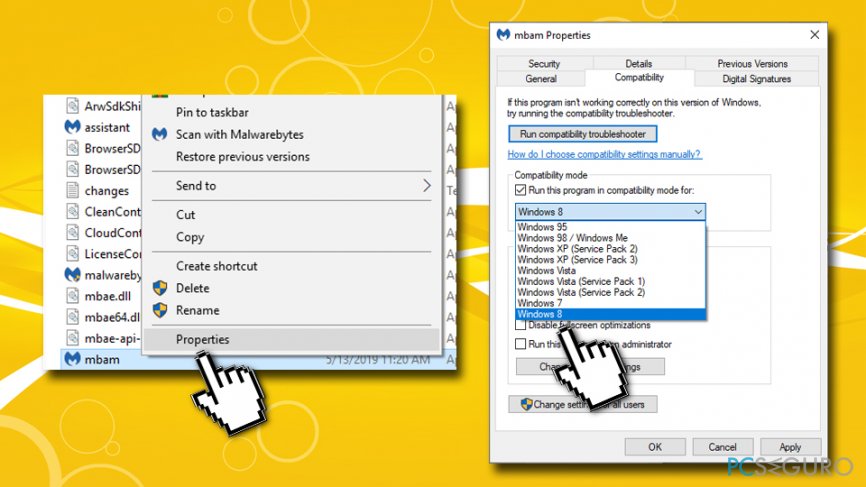
- Ejecuta el programa y elimina los malwares. Sería recomendable comprobar el sistema en Modo Seguro. Una vez que las amenazas sean correctamente eliminadas, repite el proceso para estar seguro.
Repara tus Errores automáticamente
El equipo de pcseguro.es está intentando hacer todo lo posible para ayudar a los usuarios a encontrar las mejores soluciones para eliminar sus errores. Si no quieres comerte la cabeza con técnicas de reparación manuales, por favor, usa los programas automáticos. Todos los productos recomendados han sido probados y aprobados por nuestros profesionales. Las herramientas que puedes usar para solucionar tu error se encuentran en la lista de abajo.
Felicidad
Garantía
Prevén que páginas webs, ISP y otras partes te rastreen
Para permanecer completamente anónimo y prevenir que ISP y el gobierno te espíe, deberías emplear la VPN Private Internet Access. Te permitirá conectarte a internet siendo completamente anónimo encriptando toda la información, previniendo rastreadores, anuncios, así como contenido malicioso. Más importante, pondrás fin a las actividades ilegales que la NSA y otras instituciones gubernamentales realizan sin tu consentimiento.
Recupera tus archivos perdidos rápidamente
Las circunstancias imprevistas pueden ocurrir en cualquier momento mientras usas el ordenador: puede ser por un corte de luz, por un pantallazo azul de la muerte (BSoD) o porque actualizaciones aleatorias de Windows puedan reiniciar tu ordenador cuando estás lejos unos minutos. Como resultado, el trabajo de la escuela, tus documentos importantes y otros datos pueden perderse. Para recuperar tus archivos perdidos, puedes usar Data Recovery Pro – busca a través de las copias de los archivos que aún están disponibles en tu disco duro y los recupera fácilmente.



Qué más puedes añadir sobre el problema: "¿Cómo solucionar el error "No se puede abrir este elemento. Puede haber sido movido, renombrado o eliminado" en Windows?"
Lo siento, debes estar conectado para publicar un comentario.