¿Cómo solucionar el Servidor DNS no responde?
Problema: Hola, recientemente me he mudado a un nuevo apartamento y tenía prisas por establecer la conexión a Internet, ya que la necesitaba para trabajar. Sin embargo, cuando intenté conectarme a la Wi-Fi, no funcionó. Inició el Solucionador de Problemas de Red para encontrar el error y me devolvió el error el Servidor DNS no responde. No estoy seguro de qué son las DNS y si tengo que solucionarlo. ¿Algún consejo que me ayude a solucionar este error?
Respuesta resuelta
El Servidor DNS no responde es un error común que previene que los usuarios accedan a páginas webs cuando escriben el nombre en la barra de direcciones. Con la ayuda del Sistema de Nombre de Dominio (DNS), los usuarios pueden acceder a sus sitios preferidos con más facilidad, ya que no tienen que ingresar la dirección IP para cada sitio al que entran mientras navegan por la web.
Las DNS proporcionan una comunicación con el sistema que se establece entre clientes y servidores en la red. Básicamente, los servidores DNS son un intermediario entre el hostname y la dirección IP. Además, los ordenadores no necesitan contactar con los servidores DNS cada vez, ya que las configuraciones ya están establecidas localmente desde el inicio. Normalmente, ISPs proporcionan la configuración DNS, aunque no son tan confiables y funcionan peor que los servicios DNS públicos de Internet (por ejemplo, a menudo los usuarios prefieren usar las DNS de Google).
Sin embargo, hay varios factores que pueden interrumpir una adecuada operación con las funcionalidades de las DNS. Uno de los errores más populares que los usuarios reciben sobre el error Servidor DNS no responde:
The DNS server isn't responding
Your computer appears to be correctly configured, but the device or resource (DNS server) is not responding
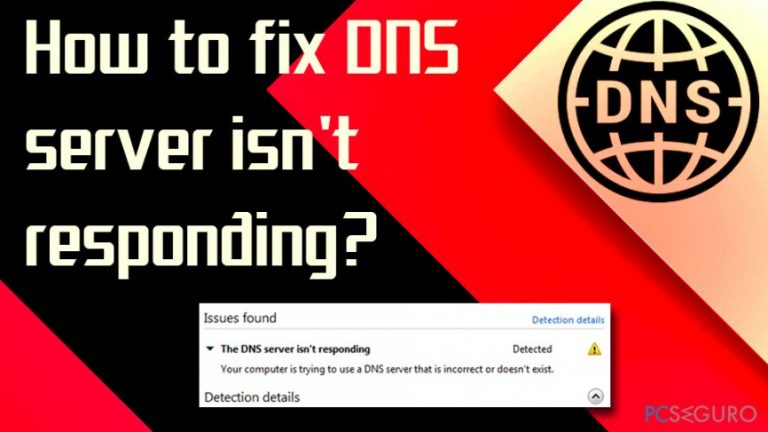
Los errores DNS como Servidor DNS no responde no son tan fáciles de solucionar, ya que dependen de varios factores, por ejemplo, un programa anti-virus agresivo, mal funcionalidades de un router, corrupción de los controladores, problemas con el proveedor de DNS y similares.
En este tutorial hablaremos de las causas principales del problema, así como de cómo solucionar el error Servidor DNS no responde. Por favor, sigue las instrucciones de a continuación.
Solución 1. Reiniciar tu router
Empecemos por las soluciones sencillas. Tu router es un dispositivo que te conecta a Internet. En caso de errores, puedes recibir varios errores, incluyendo el servidor Servidor DNS no responde. Por ello, deberías reiniciar tu router simplemente desconectándolo del cable que lo enchufa, esperando 30 segundos y reconectándolo de nuevo. NOTA: no reinicialices el router, ya que puede establecerse a factores de fábrica.
Solución 2. Deshabilitar tu programa anti-virus temporalmente
Algunos usuarios han reportado que una aplicación anti-virus agresiva puede causar el error. Deberías temporalmente deshabilitar tu programa anti-virus y ver si esto solucionar el Servidor DNS no responde:
- Pulsa Ctrl + Shift + Esc para abrir el Administrador de Tareas
- Localiza tu programa anti-virus
- Click en él y pulsa Finalizar Tarea en la esquina inferior derecha de la ventana
- Reinicia tu PC y comprueba si puedes conectarte a Internet
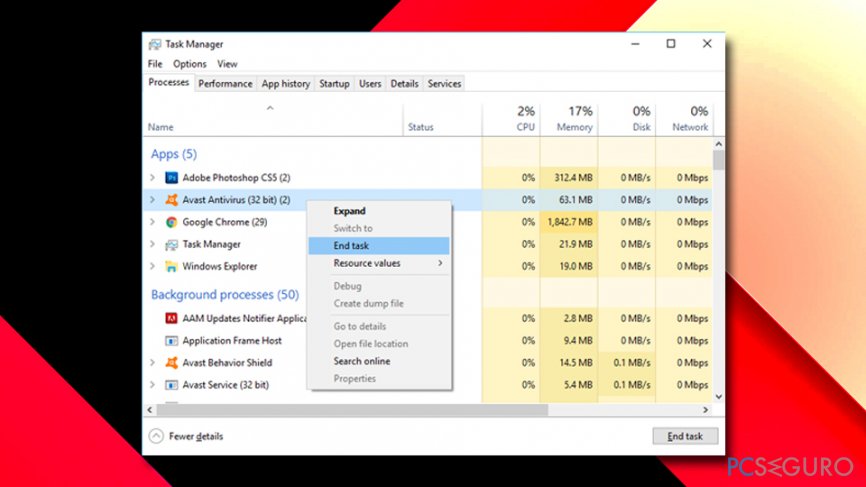
Ten en cuenta que dejar tu PC desprotegido puede causar infecciones de malware. Por ello, usa el anti-virus por defecto Windows Defender o empleas Fortect – éste último puede también solucionar numerosos problemas con el dispositivo automáticamente.
Solución 3. Configurar manualmente los ajustes TCP/IP
En algunos casos, los servidores DNS a los que estas conectado pueden fallar. Por ello, para solucionar el error el Servidor DNS no responde, cambia tus DNS a las públicas de Google:
- Click derecho en el botón de Inicio y selecciona Conexiones de Red
- Selecciona Ethernet (o WiFi, si es tu conexión preferida) en la parte izquierda de la ventana
- Bajo las configuraciones relacionadas, click en modificar las opciones del adaptador.
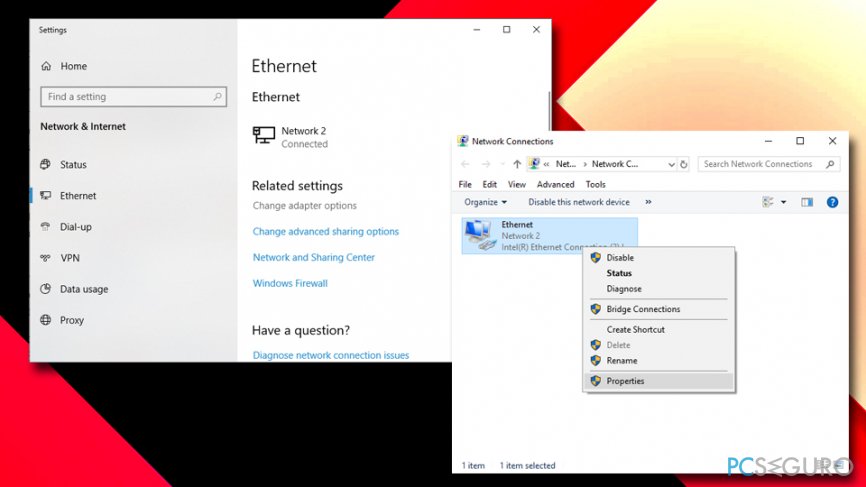
- Click derecho en la conexión y pulsa en Propiedades
- Click en Protocolo de Internet Versión 4 (TCP/IPv4) y luego pulsa en Propiedades.
- Click en Usar la siguiente dirección de servidor DNS y escribe 8.8.8.8 en el servidor de DNS preferido y escribe 8.8.4.4 en el campo de servidor DNS alternativo.
- Pulsa en Aceptar.
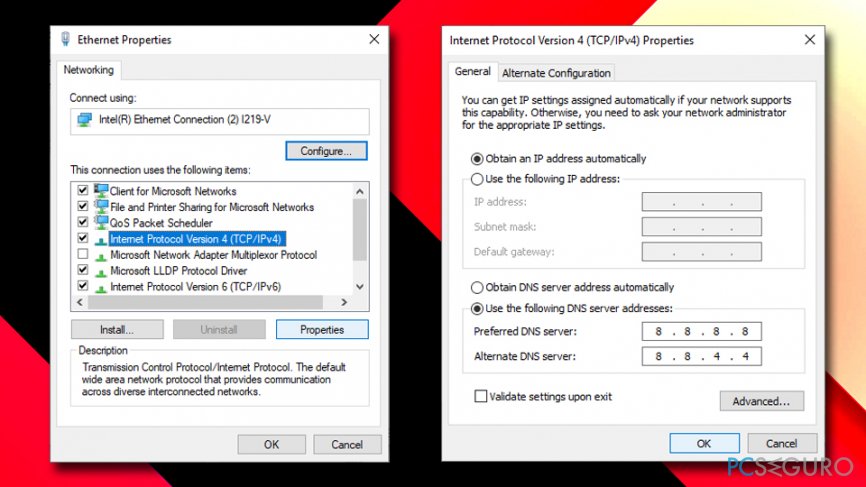
Solución 4. Configura el TCP/IP a la opción automática para IPv4 e IPv6
Si el método de arriba no te ha ayudado a solucionar el error el Servidor DNS no responde, vuelve al Área de Conexión Local y establécela a defecto:
- En la sección de propiedades de Internet, selecciona Protocolo de Internet Versión 4 (TCP/IPv4) y haz click en Propiedades
- En la pestaña General, selecciona Obtener una dirección IP automáticamente y Obtener un servidor DNS automáticamente y haz click en Aceptar
- Ahora selecciona Protocolo de Internet Versión 6 (TCP/IPv6) y ve a Propiedades.
- En la pestaña de General, selecciona Obtener una dirección IP automáticamente y en Obtener el servidor DNS automáticamente y luego haz click en Aceptar.
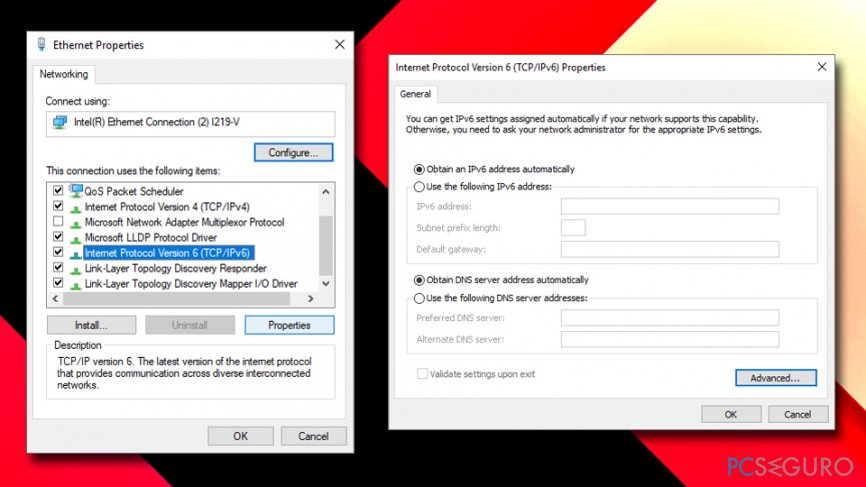
Solución 5. Comprueba si existen programas potencialmente no deseados
Hay numerosos programas potencialmente no deseados llamados hackers de DNS, como por ejemplo, DNS Unlocker. Estos programas maliciosos pueden alterar tu configuración DNS y establecerla a los servidores de los criminales hasta que la aplicación no sea eliminada. Para solucionarlo, haz lo siguiente:
- Escribe Panel de Control en la barra de búsqueda y pulsa Enter
- Ve a Programa -> Desinstalar un Programa
- Localiza una aplicación que no reconozcas, click derecho en ella y selecciona Desinstalar
- Sigue las instrucciones en pantalla para completar la eliminación
Solución 6. Actualizar los adaptadores de Red
Si tus controladores de adaptadores de red están desactualizados, corrompidos o se han eliminado, esto puede resultar en el error el Servidor DNS no responde (tendrás que conectarte a Internet para este paso y descargarte los controladores en un dispositivo de almacenamiento portable). Primero, deberías encontrar el modelo de tu adaptador de red:
- Click derecho en Inicio y selecciona Administrador del Dispositivo
- Expande adaptadores de red y selecciona tu dispositivo
- Click derecho y pulsa Propiedades
- Click en Detalles y selecciona IDs de Hardware desde el menú desplegable. Escribe el nombre
- Luego, descarga los controladores apropiados desde la página web oficial del fabricante de tu tarjeta de red y guárdalos en un dispositivo de almacenamiento portable.
- Conecta este dispositivo en tu ordenador
- Vuelve a las Propiedades de tu adaptador de red
- Selecciona la pestaña Controlador y selecciona Actualizar controlador
- Click en Navegar a través de mi ordenador para buscar el controlador del software
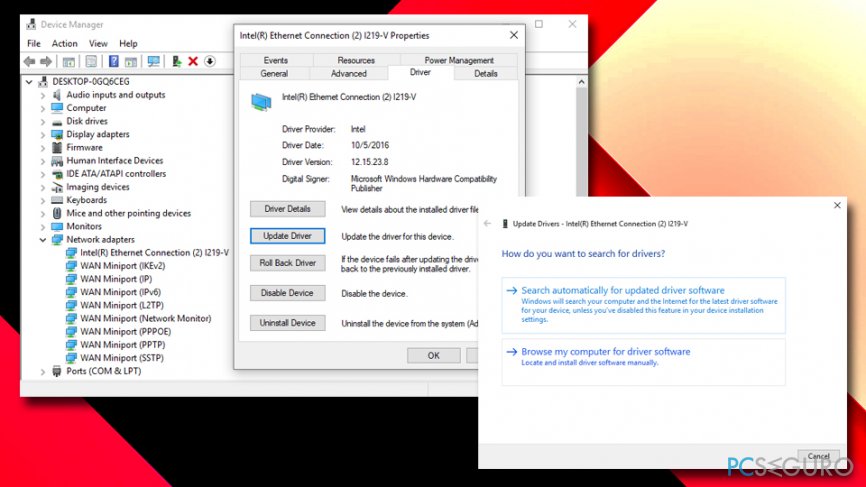
- Ve al dispositivo de almacenamiento externo y carga el controlador
- Procede con las instrucciones en pantalla y reinicia el PC
Solución 7. Usar el comando Ipconfig para limpiar la caché de las DNS y reiniciar tu dirección IP
- Escribe Símbolo del Sistema o cmd en la barra de búsqueda de Cortana
- Click derecho en el resultado de búsqueda y selecciona Ejecutar como administrador
- Cuando la ventana del Símbolo del Sistema se abra, escribe lo siguiente y pulsa Enter tras cada comando:
-
ipconfig /flushdns
ipconfig /registerdns
ipconfig /release
ipconfig /renew
- Reinicia tu PC
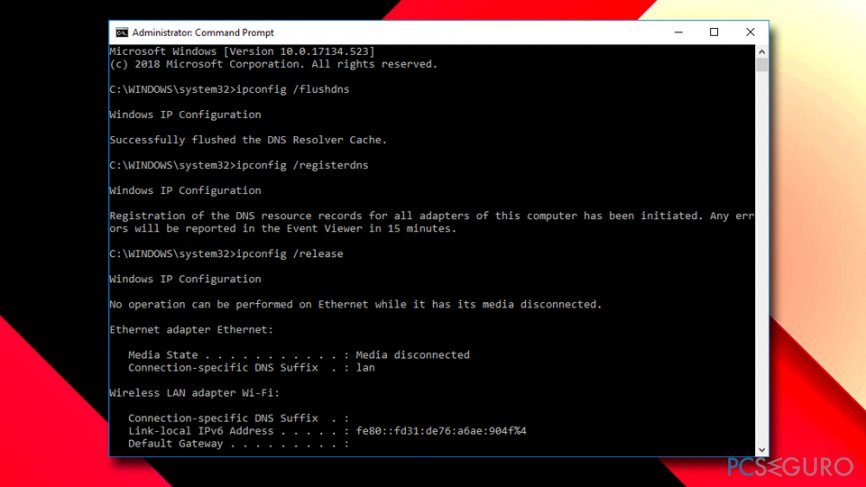
Solución 8. Deshabilita todas las conexiones adicionales
Puedes tener varias conexiones deshabilitadas y algunas de ellas pueden no estar activas. Para deshabilitar las conexiones no usadas, sigue estos pasos:
- Click derecho en el botón Inicio y selecciona Conexiones de Red
- Ve a Ethernet o WiFi
- Ve a Cambiar opciones del adaptador
- Deshabilita todas las conexiones no usadas haciendo click en él y seleccionando Deshabilitar
Solución 9. Inserta tu dirección MAC manualmente
En algunos casos, insertar la dirección MAC manualmente puede ayudarte a solucionar el error el Servidor DNS no responde. Así es cómo tienes que hacerlo:
- Escribe cmd en la barra de búsqueda de Cortana
- Click derecho en Símbolo del Sistema y selecciona Ejecutar como Administrador
- Procede con Sí cuando aparezca el Control de cuentas del Usuario
- En la nueva ventana, escribe ipconfig /all y pulsa Enter
- Localiza la línea de Dirección Física y escríbela abajo (por ejemplo 2D-4C-47-58-17)
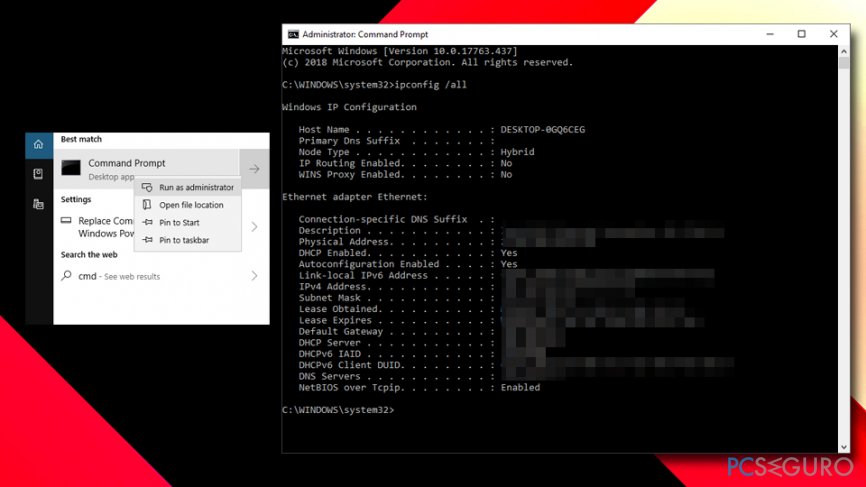
- Cierra la ventana del Símbolo del Sistema
- Click derecho en el botón Inicio y selecciona Conexiones de Red
- Bajo la sección de Redes e Internet, click en tu conexión (por ejemplo, Ethernet)
- Click en Cambiar opciones del adaptador
- Click derecho en Ethernet y selecciona Propiedades
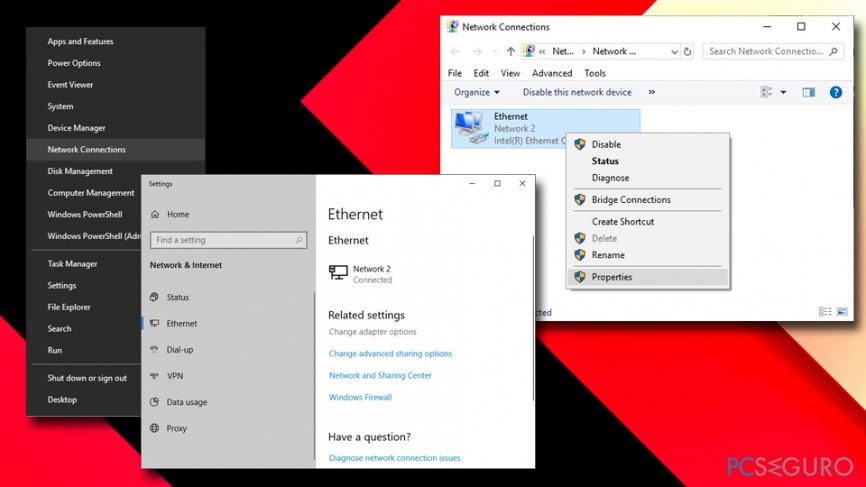
- Luego pulsa Cliente para Redes de Microsoft y selecciona Configurar
- Ve a la pestaña de Avanzado y elige Direcciones de Red bajo Propiedades
- Ahora inserta la dirección MAC que has copiado desde la ventana del Símbolo del sistema y selecciona Aceptar
Solución 10. Apaga la función Windows Update Peer-to-Peer para deshacerte del error las DNS no responden
- Click derecho en Inicio y selecciona Configuración
- Click en Actualizaciones y Seguridad
- En el panel derecho de Windows Update, encuentra Configuración de actualizaciones y luego haz click en Opciones avanzadas
- Selecciona Optimización de Entrega
- Ahora deshabilita la función Permitir descargas desde otros PCs.
Repara tus Errores automáticamente
El equipo de pcseguro.es está intentando hacer todo lo posible para ayudar a los usuarios a encontrar las mejores soluciones para eliminar sus errores. Si no quieres comerte la cabeza con técnicas de reparación manuales, por favor, usa los programas automáticos. Todos los productos recomendados han sido probados y aprobados por nuestros profesionales. Las herramientas que puedes usar para solucionar tu error se encuentran en la lista de abajo.
Felicidad
Garantía
Prevén que páginas webs, ISP y otras partes te rastreen
Para permanecer completamente anónimo y prevenir que ISP y el gobierno te espíe, deberías emplear la VPN Private Internet Access. Te permitirá conectarte a internet siendo completamente anónimo encriptando toda la información, previniendo rastreadores, anuncios, así como contenido malicioso. Más importante, pondrás fin a las actividades ilegales que la NSA y otras instituciones gubernamentales realizan sin tu consentimiento.
Recupera tus archivos perdidos rápidamente
Las circunstancias imprevistas pueden ocurrir en cualquier momento mientras usas el ordenador: puede ser por un corte de luz, por un pantallazo azul de la muerte (BSoD) o porque actualizaciones aleatorias de Windows puedan reiniciar tu ordenador cuando estás lejos unos minutos. Como resultado, el trabajo de la escuela, tus documentos importantes y otros datos pueden perderse. Para recuperar tus archivos perdidos, puedes usar Data Recovery Pro – busca a través de las copias de los archivos que aún están disponibles en tu disco duro y los recupera fácilmente.



Qué más puedes añadir sobre el problema: "¿Cómo solucionar el Servidor DNS no responde?"
Lo siento, debes estar conectado para publicar un comentario.