¿Cómo solucionar el texto pixelado o borroso en Chrome?
Problema: Hola, la mayor parte de las letras en mi navegador Chrome (es el único que uso) se han puesto borrosas. Es muy molesto porque el texto es muy pequeño y no puedo verlo adecuadamente sin hacer zoom diez veces. Por favor, ayuda.
Respuesta resuelta
Google Chrome es uno de los navegadores web más populares usados globalmente. De acuerdo con las estadísticas más recientes, más del 70% de los usuarios de Internet de todo el mundo usa Chrome para acceder a internet. Su popularidad se ha atribuido a sus muchas funcionalidades tales como velocidad, seguridad e interfaz fácil de usar.
A pesar de sus muchos beneficios, no obstante, Chrome no está exento de problemas. Los usuarios a menudo experimentan problemas con el navegador, tales como cargas lentas, cierres inesperados o problemas con plugins. Uno de los problemas más comunes que los usuarios de Chrome se encuentran es el texto que aparece borroso o pixelado, lo cual puede ser bastante frustrante cuando se usa el navegador.
Esto puede ser especialmente detectable en pantallas con alta resolución o cuando los usuarios hacen zoom en una página. El problema puede hacer que leer texto sea complicado y causar cansancio de ojos o dolores de cabeza. Los usuarios reportaron que el problema existe desde el inicio en la vasta mayoría de los casos, el problema en Google Chrome de texto borroso o pixelado ocurre de forma inesperada.
Por fortuna, hay varios modos de abordar el problema. Una posible solución es ajustes la configuración de fuente en Chrome. Los usuarios pueden intentar cambiar el tamaño de la fuente o seleccionar fuentes diferentes para ver si esto mejora la visibilidad y claridad del texto. Adicionalmente, actualizar tus controladores gráficos o limpiar la caché del navegador puede ayudarte a resolver el problema.
Merece también la pena mencionar que algunas extensiones o plugins pueden causar que el texto aparezca borroso o pixelado. Deshabilitar o desinstalar estas extensiones puede ayudar a resolver el problema.
A continuación te proporcionamos guías paso a paso que deberían ayudarte a solucionar el problema del texto borroso o pixelado en Google Chrome. Para verificar que no hay problemas con tu ordenador, deberías comprobarlo con una herramienta poderosa de reparación de PC como FortectMac Washing Machine X9, la cual puede encontrar y reemplaazr archivos del sistema dañados o corruptos automáticamente.
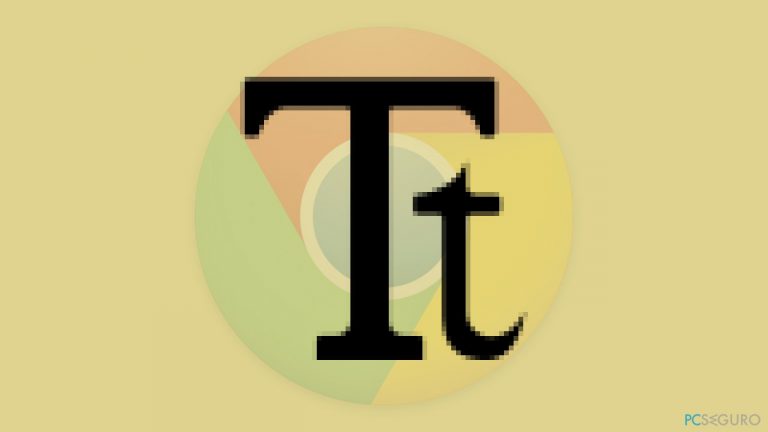
Solución 1. Cambiar la fuente del navegador
En algunos casos, la fuente de tu navegador puede estar configurada a algo que parezca borroso o pixelado, por lo que cambiarla puede ayudarte a resolver el problema.
- Abre Chrome, haz click en los tres puntos verticales en la esquina superior derecha y selecciona Configuración.
- Selecciona Apariencia en la izquierda.
- Click en Fuentes personalizables.
- Aquí, verás varias secciones para seleccionar la fuente, tales como Fuente predeterminada.
- Cambia estos ajusts y selecciona una fuente que no parezca borrosa o pixelada.
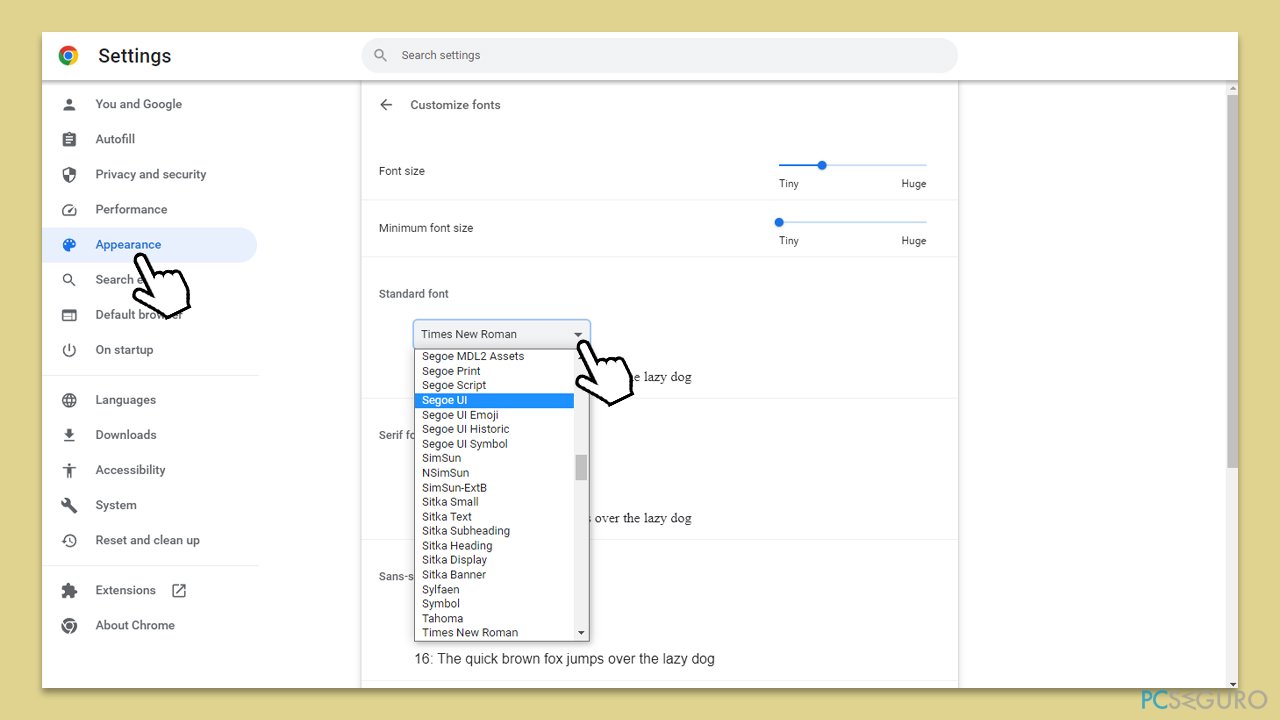
Solución 2. Actualizar tus controladores gráficos
Hay varios modos de actualizar los controladores de tu GPU. Puedes empezar con la función de actualizar controladores de Windows:
- Escribe Actualizaciones en la búsqueda de Windows y pulsa Enter.
- Click en Comprobar actualizaciones en la nueva ventana.
- Si hay actualizaciones opcionales disponibles – instálalas también.
- Espera hasta que los archivos necesarios sean instalados y reinicia tu PC.
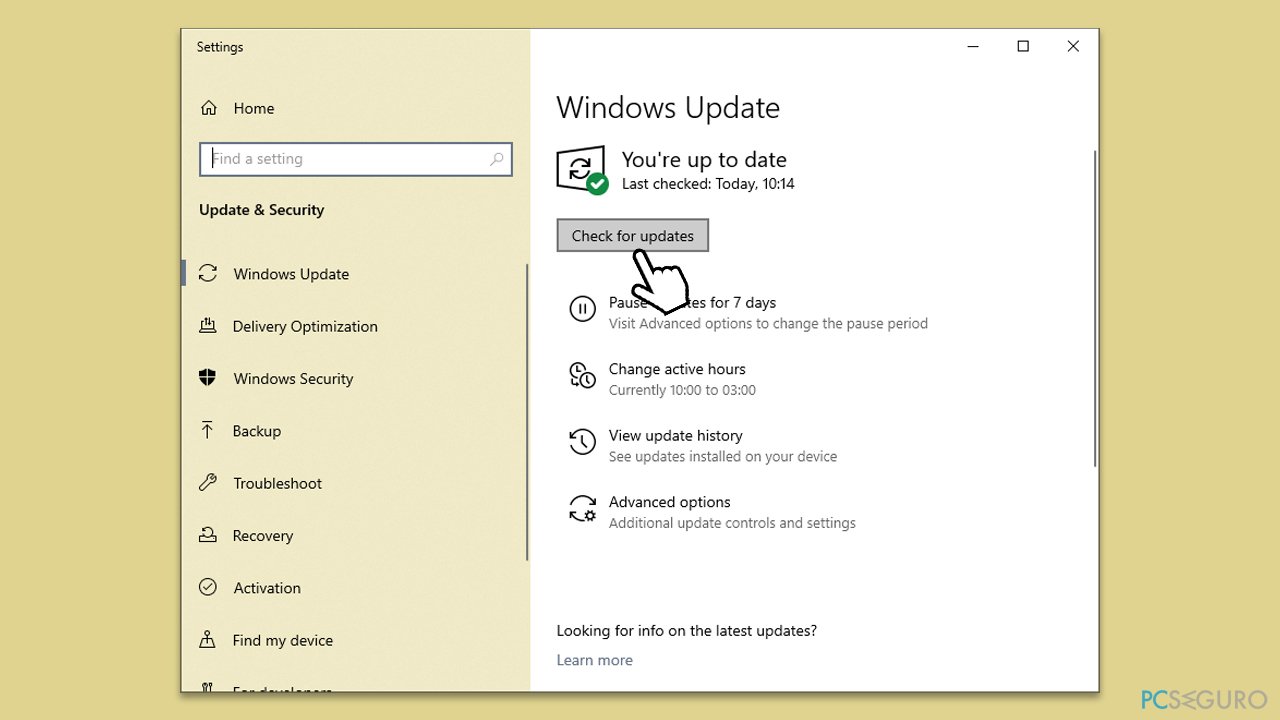
Ten en cuenta que Windows puede a menudo fallar a la hora de encontrar las últimas versiones de los controladores para tu hardware particular, por lo que te recomendamos que uses un actualizador de controladores automático como DriverFix o instalar las actualizaciones directamente desde la página web del fabricante.
Solución 3. Limpiar la caché del navegador
- Click en el Menú y elige Configuración.
- Bajo Privacidad y Seguridad, selecciona Limpiar datos de navegación.
- Bajo Rango de tiempo, asegúrate de selecciona Siempre.
- Selecciona Historial de navegación, Cookies y datos de otros sitios, así como Imágenes en la caché y archivos.
- Click en Limpiar datos.
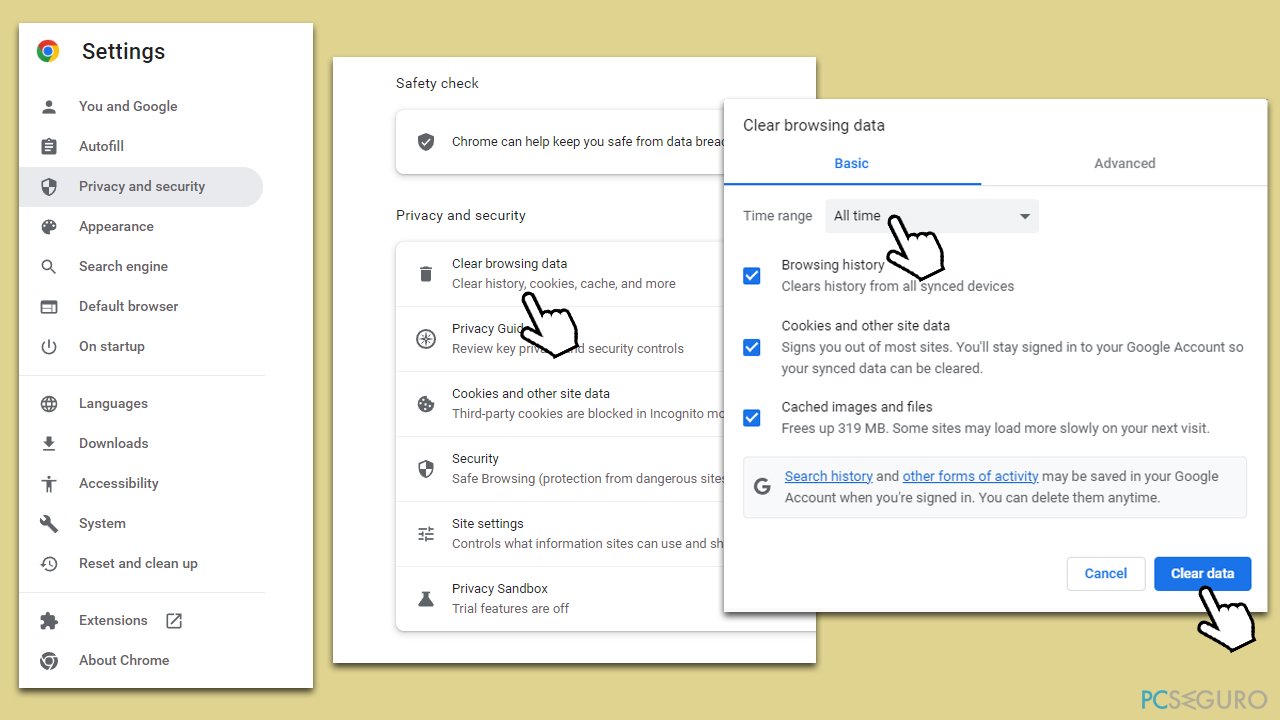
Solución 4. Probar ClearType
La funcionalidad integrada de Windows conocida como ClearType te permite configurar y ajustes la fuente a tu gusto.
- Escribe ClearType en la búsqueda de Windows y pulsa Enter.
- En la nueva ventana, click en Siguiente.
- Si tienes varios monitores, puedes elegir si quieres ajustes el texto en todos o solo en uno de ellos.
- Ahora selecciona los ejemplos que te vayan mejor y finaliza el proceso de configuración.
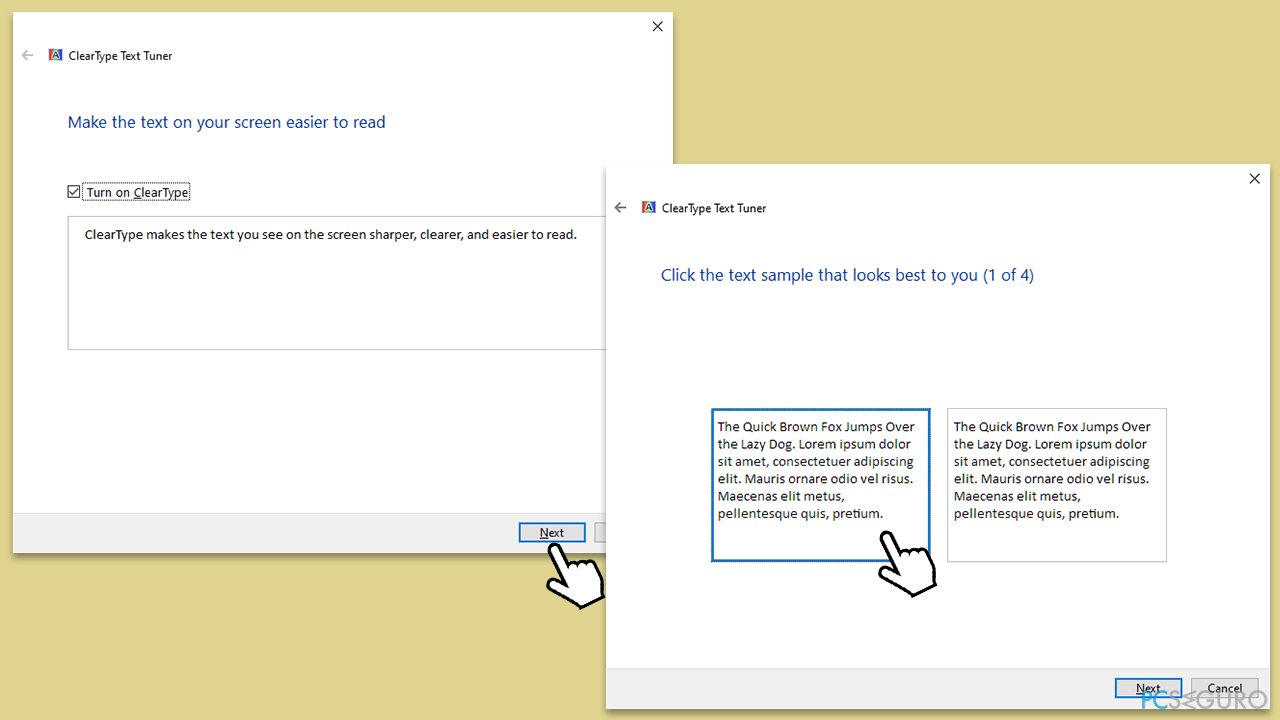
Solución 5. Habilitar la aceleración por hardware
La opción de aceleración por hardware permite a Chrome usar tu tarjeta gráfica para tareas que son intensivas a nivel gráfico, lo que puede desestresar y producir mejores resultados en el largo plazo, posibilitando la solución al problema de textos borrosos o pixelados.
- En Chrome, ve al Menú y selecciona Configuración.
- En la parte izquierda, selecciona Sistema.
- Habilita la opción de Usar aceleración por hardware cuando esté disponible en la derecha.
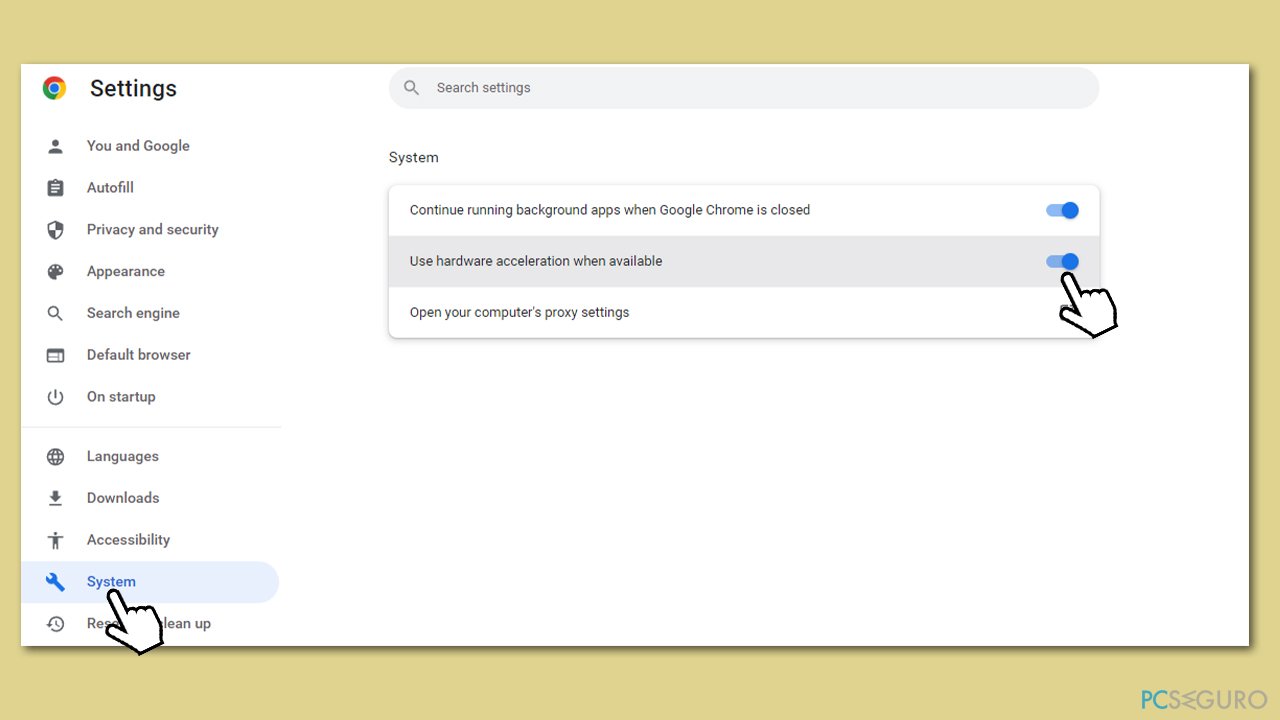
Solución 6. Habilitar bordes suaves
- Click en Inicio y elige Sistema (o ve a Configuración > Sistema desde el menú Inicio).
- Desliza hasta la sección de Ajustes relacionados.
- Click en Configuración avanzada del sistema.
- Bajo Rendimiento, selecciona Configuración.
- Marca la opción de Habilitar bordes suaves en pantalla.
- Click en Aplicar y Aceptar.
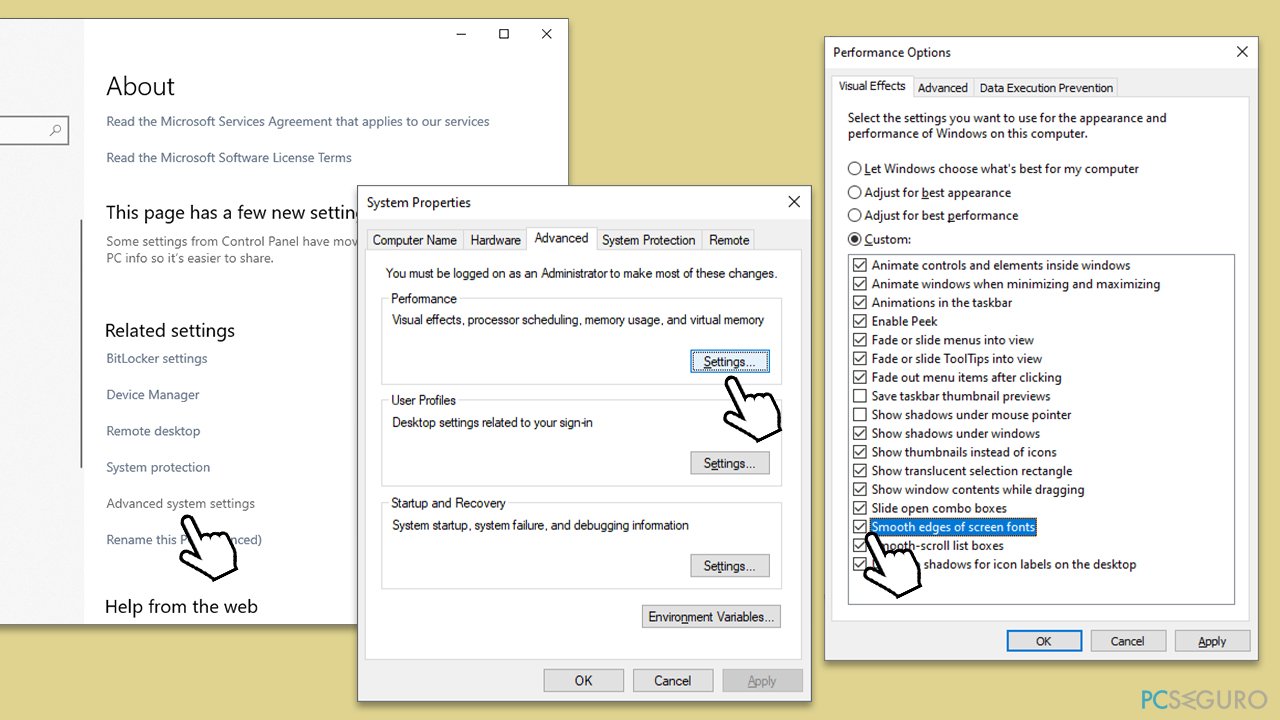
Solución 7. Desinstalar extensiones
Algunas extensiones de navegador pueden causar que Chrome muestre el texto borroso o pixelado, por lo que te recomendamos que desinstales (todas) las extensiones para ver si se marcha el problema.
- Click en el Menú de Chrome y selecciona Más herramientas > Extensiones.
- Busca tus extensiones y decide cuál puede estar causando los problemas.
- Si no estás seguro, simplemente elimínalas todas haciendo click en el botón de Eliminar.
- Alternativamente, puedes deshabilitar cada una de las extensiones pulsando el botón de toggle abajo a la derecha de la ventana de extensiones.
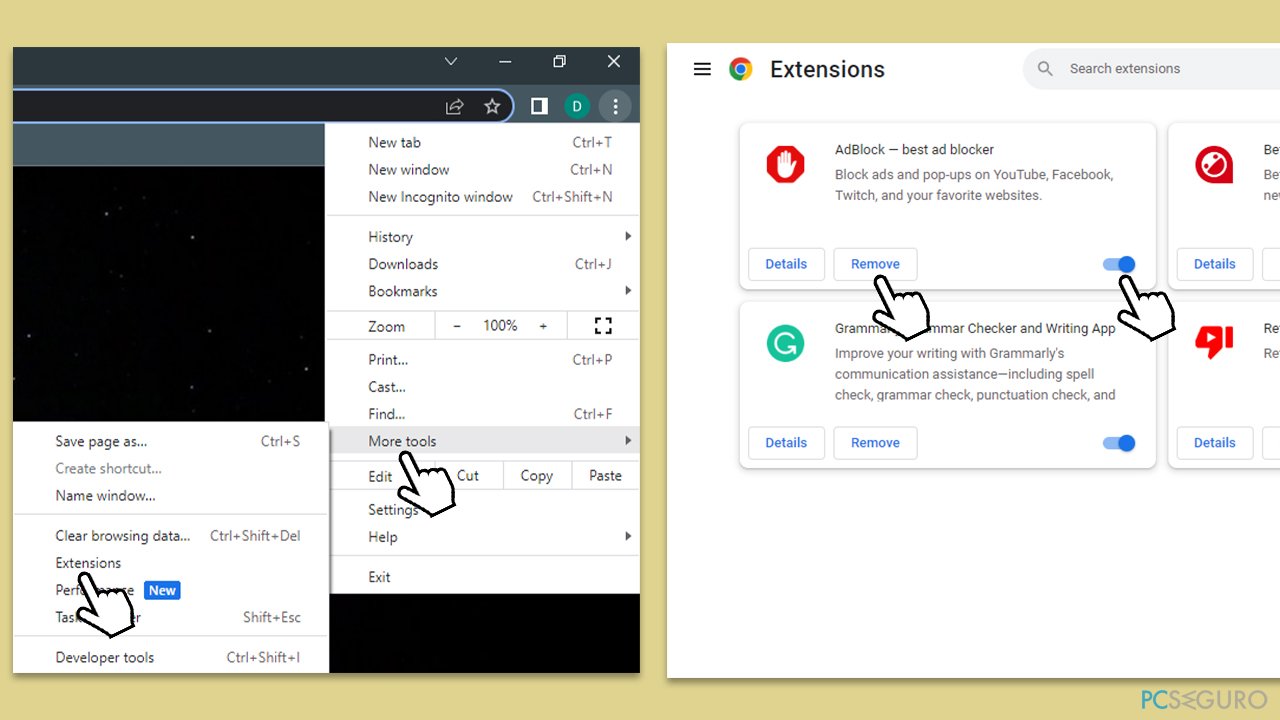
Repara tus Errores automáticamente
El equipo de pcseguro.es está intentando hacer todo lo posible para ayudar a los usuarios a encontrar las mejores soluciones para eliminar sus errores. Si no quieres comerte la cabeza con técnicas de reparación manuales, por favor, usa los programas automáticos. Todos los productos recomendados han sido probados y aprobados por nuestros profesionales. Las herramientas que puedes usar para solucionar tu error se encuentran en la lista de abajo.
Prevén que páginas webs, ISP y otras partes te rastreen
Para permanecer completamente anónimo y prevenir que ISP y el gobierno te espíe, deberías emplear la VPN Private Internet Access. Te permitirá conectarte a internet siendo completamente anónimo encriptando toda la información, previniendo rastreadores, anuncios, así como contenido malicioso. Más importante, pondrás fin a las actividades ilegales que la NSA y otras instituciones gubernamentales realizan sin tu consentimiento.
Recupera tus archivos perdidos rápidamente
Las circunstancias imprevistas pueden ocurrir en cualquier momento mientras usas el ordenador: puede ser por un corte de luz, por un pantallazo azul de la muerte (BSoD) o porque actualizaciones aleatorias de Windows puedan reiniciar tu ordenador cuando estás lejos unos minutos. Como resultado, el trabajo de la escuela, tus documentos importantes y otros datos pueden perderse. Para recuperar tus archivos perdidos, puedes usar Data Recovery Pro – busca a través de las copias de los archivos que aún están disponibles en tu disco duro y los recupera fácilmente.



Qué más puedes añadir sobre el problema: "¿Cómo solucionar el texto pixelado o borroso en Chrome?"
Lo siento, debes estar conectado para publicar un comentario.