¿Cómo solucionar KB5017859 falla al instalarse en Windows 11?
Problema: Hola, me sigue apareciendo esta notificación en Windows que dice que necesito instalar actualizaciones importantes. He intentado instalar KB5017859 varias veces pero se queda bloqueado en la mitad y dice que no es capaz de instalarse. Por favor, ayudadme con esto, gracias.
Respuesta resuelta
Las actualizaciones son descargadas e instaladas automáticamente en cuanto el sistema se inicia, al menos si la configuración de actualizaciones no ha sido modificada. Microsoft normalmente las lanza el conocido como Martes de Parches (Patch Tuesday), que es el segundo martes de cada mes. KB5017859 es otra típica actualización que debería haber llegado a millones de usuarios del sistema Windows 11 pero no ha ocurrido de esa forma.
Muchos usuarios eran incapaces de instalar el parche KB5017859 exitósamente. Este problema no es único con esta particular actualización sino que los es más prominente el fallo de actualización para este lanzamiento. Los usuarios pueden experimentar varios códigos de error cuando tratan con fallos de actualización, como 0x8024A003 o 0x80004002.
La actualización fue lanzada el 20 de Septiembre de 2022 al público. Es una previsualización de actualización acumulativa que trae mejoras al .NET Framework 3.5, 4.8, y 4.8.1 para Windows 11. Aunque la actualización no nada fuera de lo común, se recomienda a los usuarios aplicar la última versión en cuanto sea posible para obtener más estabilidad y mejor rendimiento.
El problema de que KB5017859 falle a la hora de instalarse puede no sonar significativo, pero los fallos en actualizaciones deberían ser tomados en serio, ya que pueden generar problemas subyacentes en el sistema. Por ejemplo, las actualizaciones incorrectamente instaladas pueden prevenir que nuevas versiones sean instaladas en el futuro. De este modo, los malwares pueden empezar a causar problemas, por lo que te recomendamos comprobar el sistema con programas de seguridad como medida de precaución.
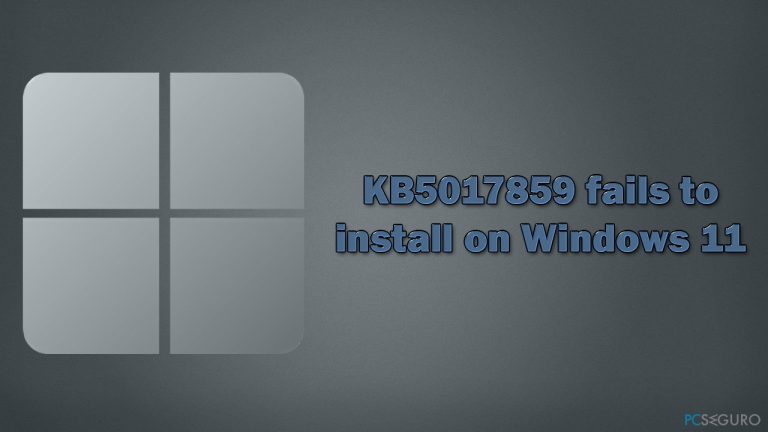
Te sugerimos que uses la herramienta de reparación de PC FortectMac Washing Machine X9 para buscar potenciales soluciones en tu ordenador y corregirlos antes de continuar. Esto te ayudará a resolver errores como cierres inesperados, pantallazos azules, errores del sistema, corrupción del registro y otros problemas similares en el futuro.
Solución 1. Ejecutar el solucionador de problemas
Cada vez que tratas con problemas de actualización de Windows, deberías intentar solucionarlos con el solucionador de problemas integrado primero. Así es como puedes usarlo:
- En la búsqueda de Windows, escribe solucionador de problemas y pulsa Enter (puedes también ir a Inicio > Configuración > Sistema > Solucionador de Problemas)
- Selecciona Otros solucionadores
- Encuentra Windows Update en la lista
- Click en Ejecutar
- Aplica las soluciones sugeridas y reinicia tu ordenador.
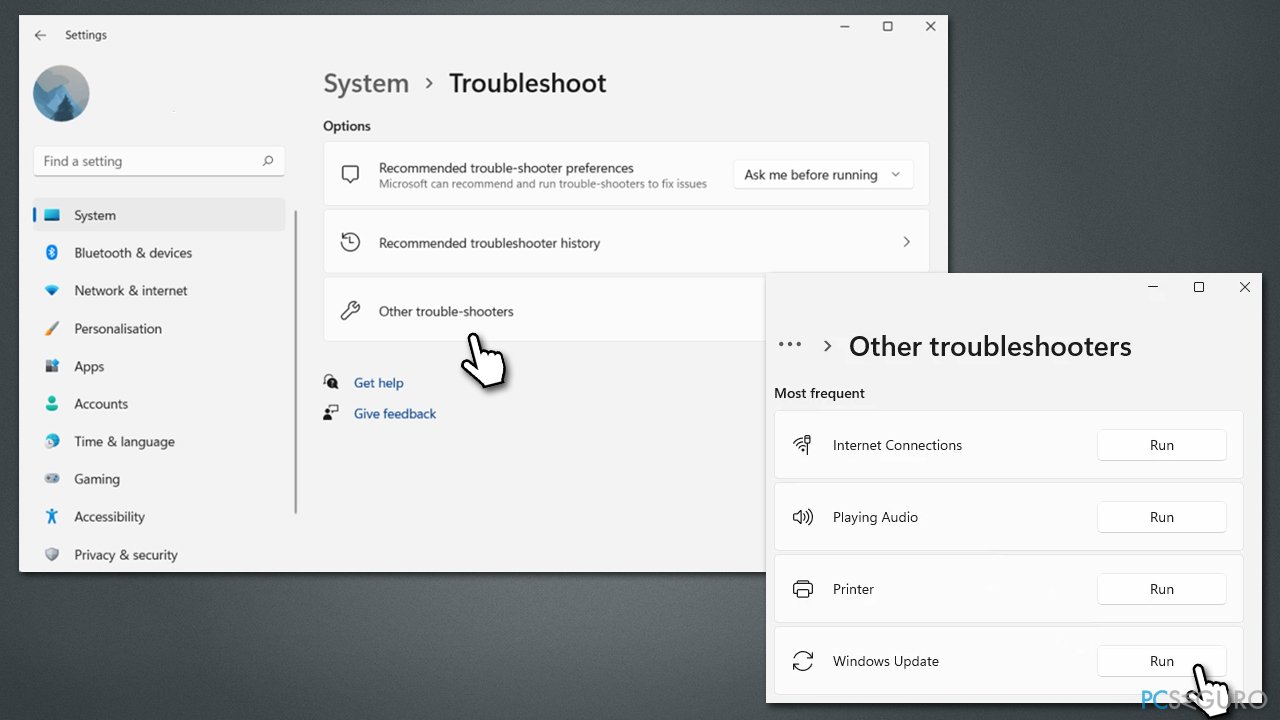
Solución 2. Comprobar BITS y los servicios de Windows Update
Para que el proceso de actualización sea instalado correctamente, ciertos servicios deben estar ejecutándose:
- Escribe Servicios en la búsqueda de Windows y pulsa Enter
- Desliza hasta encontrar Servicio de transferencia inteligente en segundo plano (BITS)
- Si ya está ejecutándose, click derecho y selecciona Reiniciar
- Si el servicio no está ejecutándose, haz doble click en él, elige Automático bajo el menú desplegable de Tipo de inicio
- Click en Inicio, Aplicar, y Aceptar
- Localiza el Servicio de Windows Update y repite este proceso.
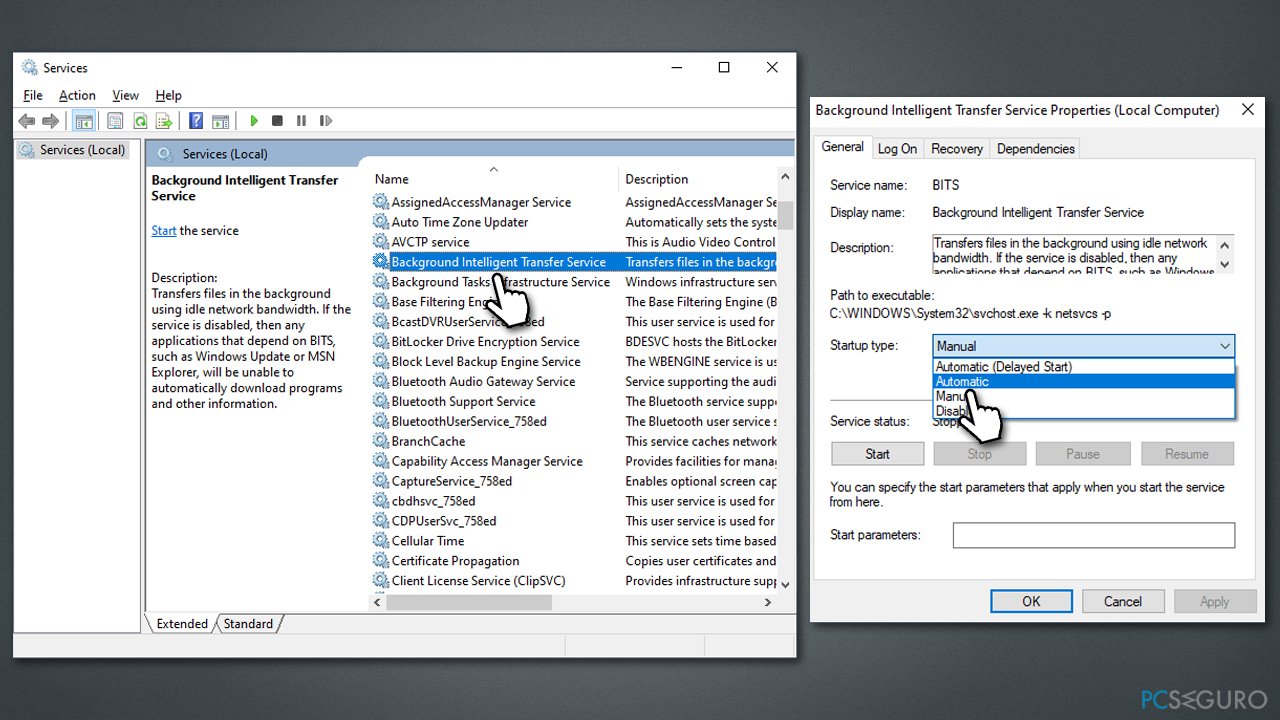
Solución 3. Deshabilitar temporalmente anti-virus de terceros
Como ya hemos mencionado, deberías siempre comprobar tu sistema en busca de malware si estás sufriendo alguna malfuncionalidad inesperada, ya que puede estar causándolas. Sin embargo, los programas de seguridad de terceros son también conocidos por causar algunos problemas con usuarios de Windows, y los fallos de actualización son comunes entre los cuales la gente puede encontrar.
Una vez instalar un programa de seguridad de terceros, modifica cómo tu sistema operativo se ejecuta. Ciertos procesos van a través de la aplicación primero para comprobar la seguridad. Hemos visto muchos casos que los usuarios no pueden actualizar sus sistema a causa del programa anti-malware que tenían instalado en sus dispositivos. Por ello, puedes desinstalar la aplicación o deshabilitarla temporalmente e intentar actualizarla de nuevo – esto ayudará a los usuarios a solucionar los fallos de actualización con KB501785.
Solución 4. Comprobar la corrupción de archivos del sistema
- Escribe cmd en la búsqueda de Windows
- Click derecho en Símbolo del sistema y elige Ejecutar como administrador
- Cuando aparezca el Control de Cuentas del Usuario, haz click en Sí
- Usa las siguientes líneas de comando, pulsando Enter tras cada una de ellas:
sfc /scannow
DISM /Online /Cleanup-Image /CheckHealth
DISM /Online /Cleanup-Image /ScanHealth
DISM /Online /Cleanup-Image /RestoreHealth - Reinicia tu PC.
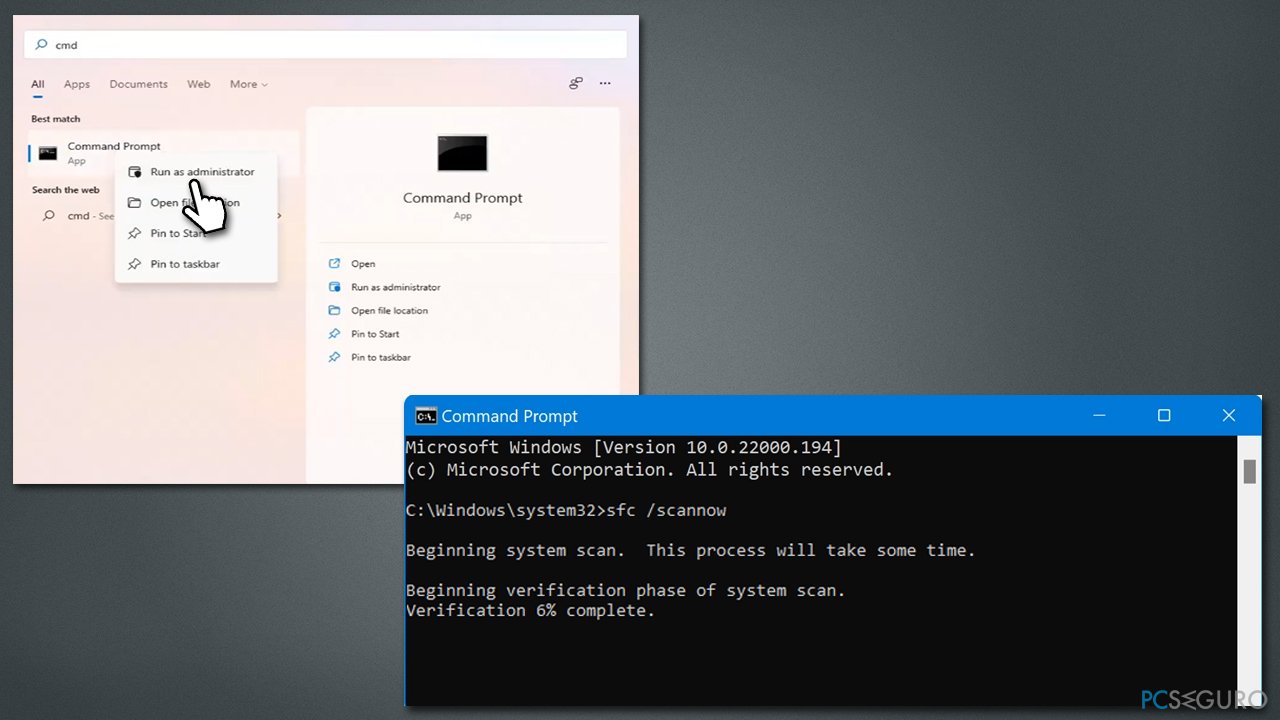
Solución 5. Reiniciar los componentes de Windows Update
- Abre el Símbolo del Sistema como administrador de nuevo
- En la nueva ventana, copia y pega los siguientes comandos, pulsando Enter cada vez:
net stop bits
net stop wuauserv
net stop appidsvc
net stop cryptsvc
Del “%ALLUSERSPROFILE%\Application Data\Microsoft\Network\Downloader\*.*”
rmdir %systemroot%\SoftwareDistribution /S /Q
rmdir %systemroot%\system32\catroot2 /S /Q
regsvr32.exe /s atl.dll
regsvr32.exe /s urlmon.dll
regsvr32.exe /s mshtml.dll
netsh winsock reset
netsh winsock reset proxy
net start bits
net start wuauserv
net start appidsvc
net start cryptsvc - Reinicia tu sistema.
Solución 6. Usar la Herramienta de Creación de Medios
Usa la herramienta oficial de Microsoft para actualizar tu sistema a su última versión.
- Visita la página oficial de Microsoft y descarga los medios de instalación de Windows
- Doble click en el instalador y selecciona Sí cuando aparezca el Control de Cuentas del Usuario
- Acepta los términos y haz click en Siguiente
- Selecciona Actualizar este PC ahora y elige Siguiente
- Windows ahora descargará todos los archivos necesarios – espera hasta que se complete
- Acepta los términos de nuevo y haz click en Siguiente
- Antes de instalar, asegúrate de que estás contento con las opciones (aunque puedes hacer click en la opción Cambiar lo que mantener)
- Click en Instalar para empezar el proceso de actualización.
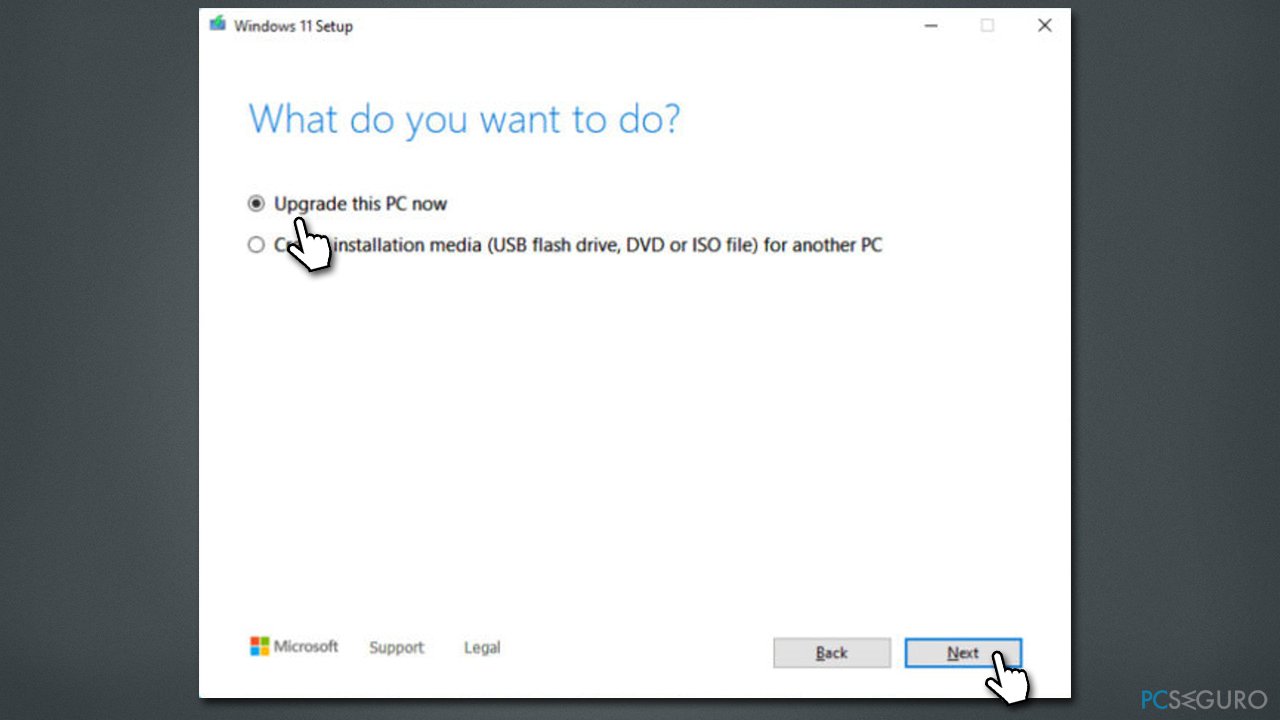
Repara tus Errores automáticamente
El equipo de pcseguro.es está intentando hacer todo lo posible para ayudar a los usuarios a encontrar las mejores soluciones para eliminar sus errores. Si no quieres comerte la cabeza con técnicas de reparación manuales, por favor, usa los programas automáticos. Todos los productos recomendados han sido probados y aprobados por nuestros profesionales. Las herramientas que puedes usar para solucionar tu error se encuentran en la lista de abajo.
Prevén que páginas webs, ISP y otras partes te rastreen
Para permanecer completamente anónimo y prevenir que ISP y el gobierno te espíe, deberías emplear la VPN Private Internet Access. Te permitirá conectarte a internet siendo completamente anónimo encriptando toda la información, previniendo rastreadores, anuncios, así como contenido malicioso. Más importante, pondrás fin a las actividades ilegales que la NSA y otras instituciones gubernamentales realizan sin tu consentimiento.
Recupera tus archivos perdidos rápidamente
Las circunstancias imprevistas pueden ocurrir en cualquier momento mientras usas el ordenador: puede ser por un corte de luz, por un pantallazo azul de la muerte (BSoD) o porque actualizaciones aleatorias de Windows puedan reiniciar tu ordenador cuando estás lejos unos minutos. Como resultado, el trabajo de la escuela, tus documentos importantes y otros datos pueden perderse. Para recuperar tus archivos perdidos, puedes usar Data Recovery Pro – busca a través de las copias de los archivos que aún están disponibles en tu disco duro y los recupera fácilmente.



Qué más puedes añadir sobre el problema: "¿Cómo solucionar KB5017859 falla al instalarse en Windows 11?"
Lo siento, debes estar conectado para publicar un comentario.