¿Cómo solucionar la App de Microsoft Fotos en Windows 10?
Problema: No puedo abrir archivos .jpg en Windows 10. Este problema ha empezado a aparecer desde la nada y no sé qué hacer.
Problema: He abierto la app de Configuración y he comprobado qué aplicaciones de visualización de fotos tengo instaladas en mi PC. Extrañamente, no he encontrado la opción de ver los archivos usando el visualizador de fotos.
Problema: ¿Podríais por favor decirme cómo añadir un jpg al visualizador de fotos?
Respuesta resuelta
La aplicación de Windows Fotos está pre-instalada en Windows 10 y sirve para abrir archivos del tipo .jpg o .png. Permite editar las imágenes, ajustar la luminosidad, rotarlas, aplicar efectos, y demás.
Las estadísticas han revelado que la mayoría de los usuarios de Windows 10 prefiere usar la app de Fotos antes que cualquier herramienta de terceras partes, debido a su simplicidad y velocidad. Sin embargo, mucha gente ha reportado que la app Fotos falla a la hora de abrir fotos o imágenes.
Mientras que algunos se encuentran con el error «Valor inválido de Registro», otros no pueden encontrar la aplicación Fotos entre las opciones de «Abrir con». Si te estás encontrando con el último problema, entonces intenta abrir fotos usando uno de los siguientes métodos:
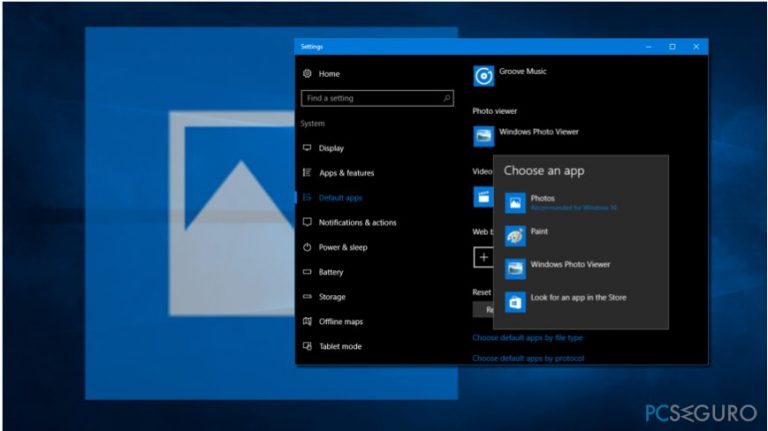
Método 1. Restaurar el Visualizador de Fotos
La aplicación de Fotos era conocida como Visualizador de Fotos en las versiones antiguas de Windows. Si hay algunos problemas con la app de Fotos, puedes intentar restaurar el Visualizador de Fotos realizando algunas modificaciones en los registros.
1. Descargar el archivo .reg.
2. Click en el archivo Restore_Windows_Photo_Viewer_CURRENT_USER.reg para ejecutar la herramienta.
3. Cuando aparezca la ventana de confirmación, haz click en «Sí».
4. Cuando finalice el proceso, click derecho en cualquier foto almacenada en tu PC y comprueba si el Visualizador de Fotos está en la sección de «Abrir con».
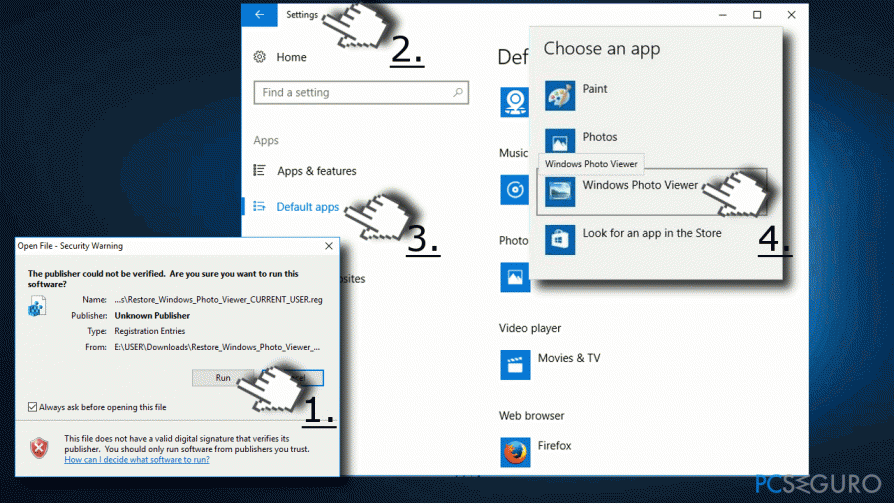
5. Si lo has encontrado, asegúrate de que la aplicación Fotos esté marcada como predeterminada. Pulsa la «tecla Windows + I» para abrir «Configuración».
6. Selecciona «Sistema» y ve a «aplicaciones por defecto».
7. Localiza el Visualizador de Fotos y haz click en «Fotos».
8. Opta por «Visualizador de Fotos de Windows» y haz click en «Aceptar» para guardar los cambios.
Método 2. Reinstala la app Fotos
Para ello, tendrás que ejecutar un elevado PowerShell. Ten mucho cuidado, ya que la eliminación o modificación de claves erróneas puede conducirte a serios problemas. Para reinstalar la app Fotos debes:
1. Pulsar «tecla Windows + S» y escribir «PowerShell.»
2. Click derecho en la opción «PowerShell» y selecciona «Ejecutar como Administrador».
3. Escribe el comando «get-appxpackage *Microsoft.Windows.Photos* | remove-appxpackage» y pulsa «Enter.»
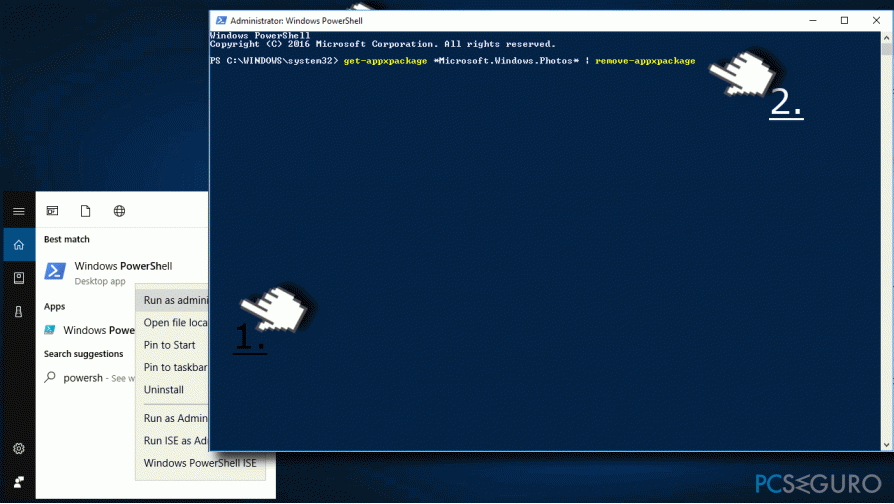
4. Luego abre la Tienda de Windows y descarga la app de Fotos.
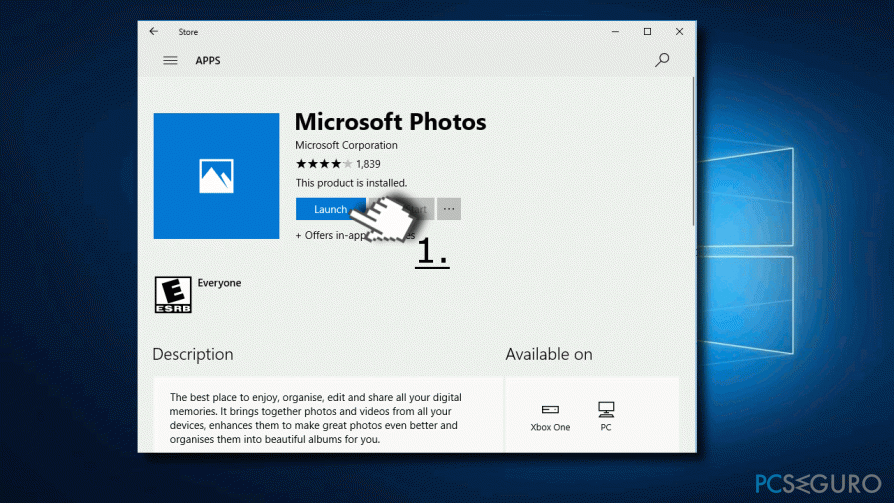
5. Ejecuta el archivo Setup y sigue las instrucciones en pantalla para instalarla.
6. Una vez hecho, comprueba si la app Fotos abre ahora correctamente los archivos .jpg.
Método 3. Eliminar las claves del Registro desactualizadas
1. Inicia sesión como administrador en tu PC.
2. Pulsa la «tecla Windows+ R,» escribe «regedit,» y pulsa «Enter.»
3. Usa el panel izquierdo y ve al directorio «HKEY_CURRENT_USER\\Software\\Classes\\Local Settings\\Software\\Microsoft\\Windows\\CurrentVersion\\AppModel\\Repository\\Families\\Microsoft.Windows.Photos_8wekyb3d8bbwe».
4. Aquí, debería ver varias entradas cada una de las cuales posee un número de versión, por ejemplo «/Microsoft.Windows.Photos_15.1201.10020.0_» o similar. Si esta carpeta contiene 8 entradas de la app Microsoft Fotos, esto significa que las clave del registro desactualizadas han quedado intactas tras la actualización de la aplicación. Por ello, las claves desactualizadas deben ser eliminadas. (En algunos casos, la gente tiene cuatro entradas, dos de las cuales están desactualizadas. En ese caso, las dos más antiguas deben también ser eliminadas).
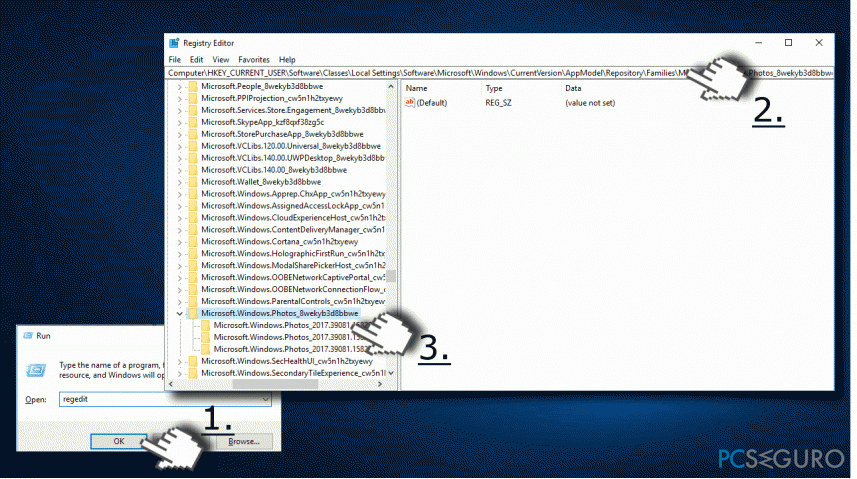
5. Selecciona la entrada antigua, haz click en ella y abre «Propiedades».
6. Selecciona «Seguridad» y abre la pestaña «Permisos».
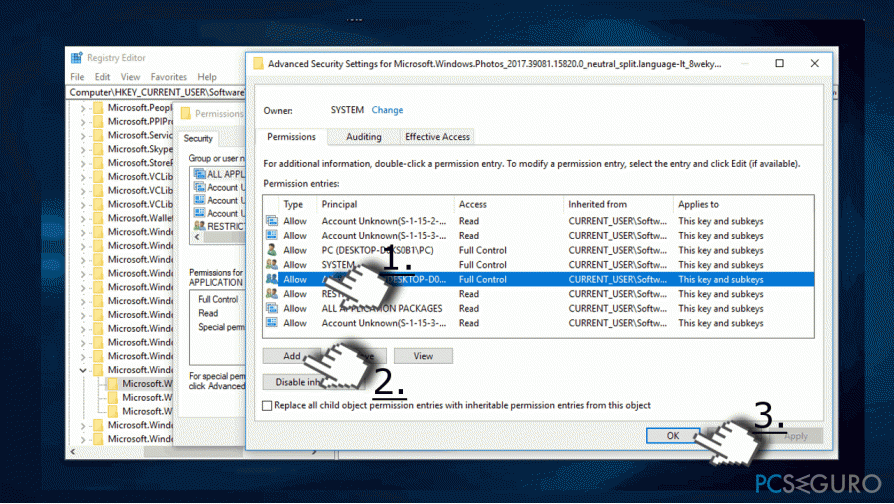
7. Click en «Avanzado» en la ventana «Seleccionar Usuario o Grupo».
8. Selecciona «Encontrar ahora», usa tu nombre y haz click en «Aceptar». Los pasos 5-8 explicarán cómo tratar adecuadamente las entradas obsoletas. Sin hacerlo, no serás capaz de eliminar las entradas desactualizadas,
9. Luego haz click en la entrada antigua y pulsa en «Eliminar».
10. Repite los mismos pasos con cada entrada desactualizada de la app Microsoft Fotos.
11. Finalmente, ciérralo todo y reinicia tu PC.
Repara tus Errores automáticamente
El equipo de pcseguro.es está intentando hacer todo lo posible para ayudar a los usuarios a encontrar las mejores soluciones para eliminar sus errores. Si no quieres comerte la cabeza con técnicas de reparación manuales, por favor, usa los programas automáticos. Todos los productos recomendados han sido probados y aprobados por nuestros profesionales. Las herramientas que puedes usar para solucionar tu error se encuentran en la lista de abajo.
Felicidad
Garantía
Prevén que páginas webs, ISP y otras partes te rastreen
Para permanecer completamente anónimo y prevenir que ISP y el gobierno te espíe, deberías emplear la VPN Private Internet Access. Te permitirá conectarte a internet siendo completamente anónimo encriptando toda la información, previniendo rastreadores, anuncios, así como contenido malicioso. Más importante, pondrás fin a las actividades ilegales que la NSA y otras instituciones gubernamentales realizan sin tu consentimiento.
Recupera tus archivos perdidos rápidamente
Las circunstancias imprevistas pueden ocurrir en cualquier momento mientras usas el ordenador: puede ser por un corte de luz, por un pantallazo azul de la muerte (BSoD) o porque actualizaciones aleatorias de Windows puedan reiniciar tu ordenador cuando estás lejos unos minutos. Como resultado, el trabajo de la escuela, tus documentos importantes y otros datos pueden perderse. Para recuperar tus archivos perdidos, puedes usar Data Recovery Pro – busca a través de las copias de los archivos que aún están disponibles en tu disco duro y los recupera fácilmente.



Qué más puedes añadir sobre el problema: "¿Cómo solucionar la App de Microsoft Fotos en Windows 10?"
Lo siento, debes estar conectado para publicar un comentario.