¿Cómo solucionar los cierres y congelaciones del Explorador de Archivos en Windows 10?
Problema: My PC está ejecutando Windows 10 desde hace un par de meses y no he tenido ninguna queja hasta ahora. No he realizado ningún cambio en el sistema ni he notado nada en el rendimiento, excepto haber instalado un par de aplicaciones. Sin embargo, por alguna razón, cada vez que intento renombrar una carpeta o añadir una nueva, el Explorador de Archivos se congela en cuanto pulso una tecla. Aunque no es el peor de los errores, tener una infinidad de número de Nuevas Carpetas me hace sentirme frustrado. ¡Agradecería cualquier tipo de ayuda!
Respuesta resuelta
El Explorador de Archivos, formalmente conocido como Windows Explorer, es un componente principal del sistema operativo Windows. Aunque ha estado presente desde inicios del Sistema Operativo Windows, ha sido revisado gradualmente y mejorado masivamente en el sistema Windows 10.
Fundamentalmente, el Explorador de Archivos no es un componente esencial de Windows, y el sistema operativo podría funcionar sin él. No obstante, la interfaz gráfica de usuario convierte los datos en accesibles y la operación de otras funciones mucho más confortable. Por ello, cuando funciona mal y el Explorador de Archivos se congela o se cierra, los usuarios pueden tener una experiencia de uso peor en sus PCs.
Desafortunadamente, la gente se encuentra problemas relacionados con el Explorador de Archivos en Windows 10. Por ejemplo, cuando hacen click derecho en el escritorio, el PC se congela, y el menú contextual aparece a los 10 ó 15 segundos.
También, los usuarios de Windows 10 experimentan con frecuencia congelaciones del Explorador de Archivos, cierres inesperados, lentitud y similares problemas. La incapacidad de renombrar carpetas también se cuenta como una de las malas funcionalidades del Explorador de Archivos. Tras realizar algunas investigaciones, se han detectado una variedad de razones que pueden estar causando que el Explorador de Archivos se congele o se cierre de forma inesperada, tales como un fallo en el Registro, archivos corruptos del sistema, softwares que fallan, etc.
De acuerdo con los reportes de los usuarios, los archivos WinRAR a menudo parecen ser el núcleo de estos problemas. Desafortunadamente, este problema no parece encontrarse entre los más comunes, lo cual puede ser la razón por la que Microsoft aún no ha lanzado ningún parche. Aún así, aquí hay varios consejos que te pueden ayudar a solucionar los cierres inesperados del Explorador de Archivos.

Antes de que empieces a emplear las soluciones manuales descritas a continuación, nos gustaría recomendarte que pruebes FortectMac Washing Machine X9. En casos en los que el Explorador de Archivos se congela o se cierra debido a archivos del sistema corruptos, programas instalados con fallos, o infección malware, la aplicación será capaz de deshacerse de estos problemas automáticamente, y todo lo que tienes que hacer es sentarte y esperar algunos minutos. Ten en cuenta que algunas de las soluciones de a continuación pueden ser un poco complicadas de entender para usuarios novatos, por lo que la solución automática es perfecta en estos casos.
Solución 1. Limpiar el historial del Explorador de Archivos
- Entra en las Opciones del Explorador de Archivos a través de la barra de búsqueda de Cortana y pulsa Enter.
- En la pestaña General, click en Limpiar bajo Limpiar historial del Explorador de Archivos.
- Click en Aceptar y mira si esto te ha ayudado a solucionar los cierres inesperados y congelaciones del Explorador de Archivos.
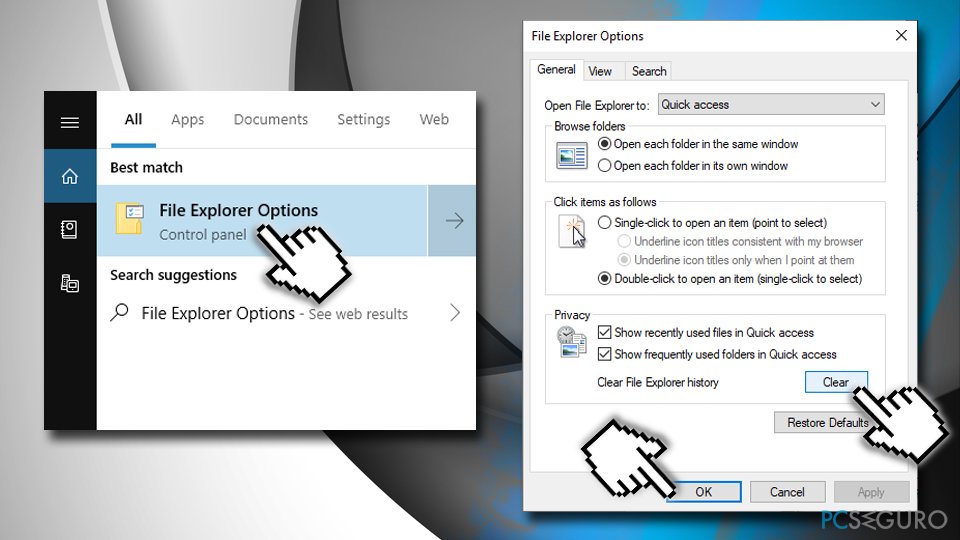
Solución 2. Desinstalar los programas con fallo
En algunos casos, programas incorrectamente instalados o problemáticos pueden resultar en congelaciones y cierres inesperados del Explorador de Archivos. Por ello, deberías ejecutar los siguientes pasos:
- Escribe Ver Todo en la barra de búsqueda de Cortana y pulsa Enter.
- En la Ventana de Reportar Problema, encuentra algo que esté conectado con el Explorador de Archivos.
- Click derecho en el error y selecciona Ver detalles técnicos.
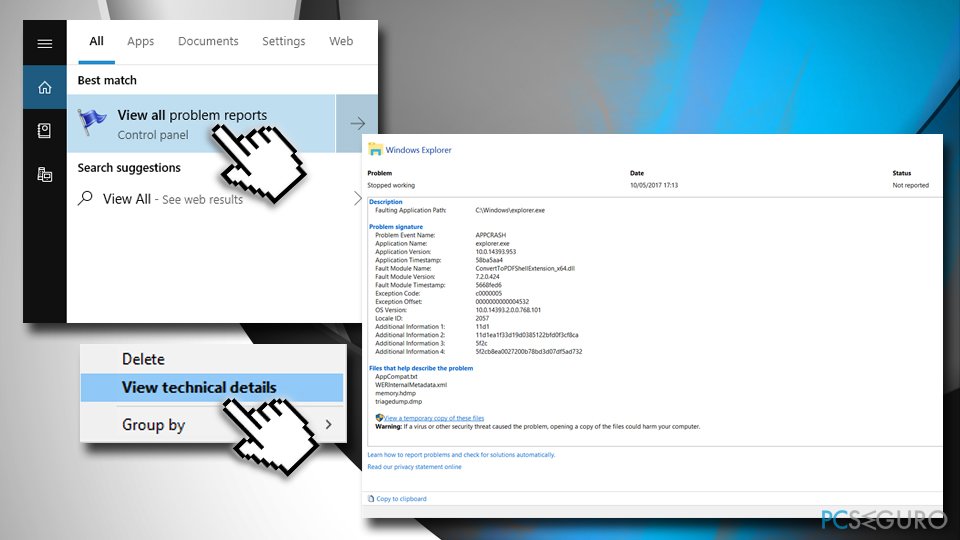
- Desde ahí, serás capaz de determinar qué aplicación está provocando que el Explorador de Archivos se cierre.
- Desinstala el programa comprometido y reinstálalo.
Solución 3. Reiniciar el adaptador de red a través del Símbolo del Sistema
- Escribe Símbolo del Sistema o cmd en la casilla de búsqueda.
- Click derecho entre los resultados de búsqueda y selecciona Ejecutar como administrador.
- Cuando la ventana del Símbolo del Sistema se abra, escribe lo siguiente:
-
netsh winsock reset
- Pulsa Enter.
- Deberías ver el mensaje de Reinicio de Winsock completado con éxito.
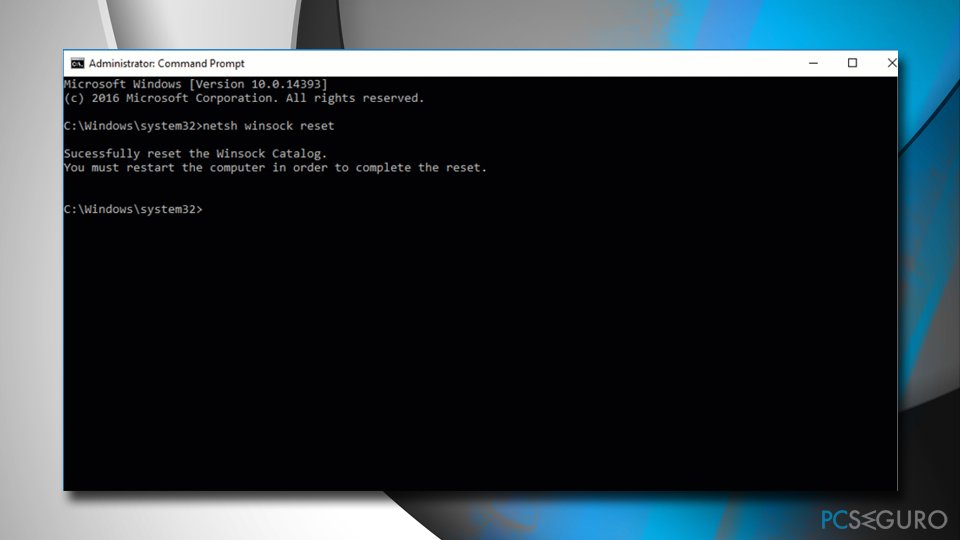
- Cierra el Símbolo del Sistema y reinicia tu PC.
Solución 4. Ejecutar el Comprobador de Archivos del Sistema
El Comprobador de Archivos del Sistema es una herramienta conveniente que puede automáticamente detectar y proporcionar una solución para el problema del Explorador de Archivos cerrándose de forma inesperada o congelándose. En algunos casos, ejecutar este escáner múltiples veces es necesario:
- Abre el Símbolo del Sistema con privilegios de administrador.
- Escribe sfc /scannow y pulsa Enter.
- Espera a que Windows realice al completo la comprobación.
Solución 5. Haz copia de seguridad y luego elimina las claves del registro de tu tarjeta gráfica
Nota: modificar el Registro de Windows puede ser peligroso, ya que puede resultar en mal funcionalidades del sistema. Por ello, ejecuta estos cambios en el Registro bajo tu propio riesgo. Para evitar el riesgo, te recomendamos que compruebes el ordenador con FortectMac Washing Machine X9 – éste se preocupará de varios problemas de Windows automáticamente, incluyendo la solución del Registro de Windows.
- Click en las teclas Windows + R, escribe regedit en el cuadro de diálogo y pulsa Enter.
- Cuando el Editor del Registro se abra, navega a la localización HKEY_CLASSES_ROOT\\Directory\\background\\shellex\\ContextMenuHandlers usando el panel izquierdo.

- Click en la flecha desplegable y encuentra NVidia u otro controlador gráfico que se esté ejecutando en tu sistema (para NVidia, la carpeta se llama NvCplDesktopContext).
- Tras esto, haz click en Archivo/Exportar para crear una copia de seguridad del registro.
- Una vez el archivo sea creado, vuelve a la carpeta de NVidia y elimínala.
- Luego, cierra el Editor del Registro y reinicia tu PC.
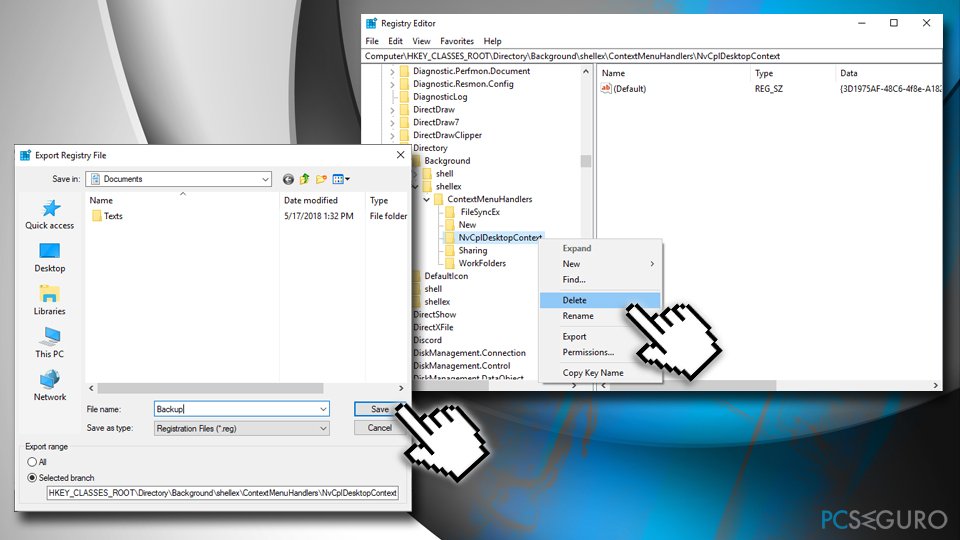
Solución 6. Solucionar el problema de cierre del Explorador de Archivos de Windows 10 modificando el Registro de Windows
- Abre de nuevo el Registro de Windows.
- Ve a HKEY_CURRENT_USER\\Software\\Classes\\Local Settings\\Software\\Microsoft\\Windows\\Shell.
- Click derecho en BagMRU y selecciona Eliminar.
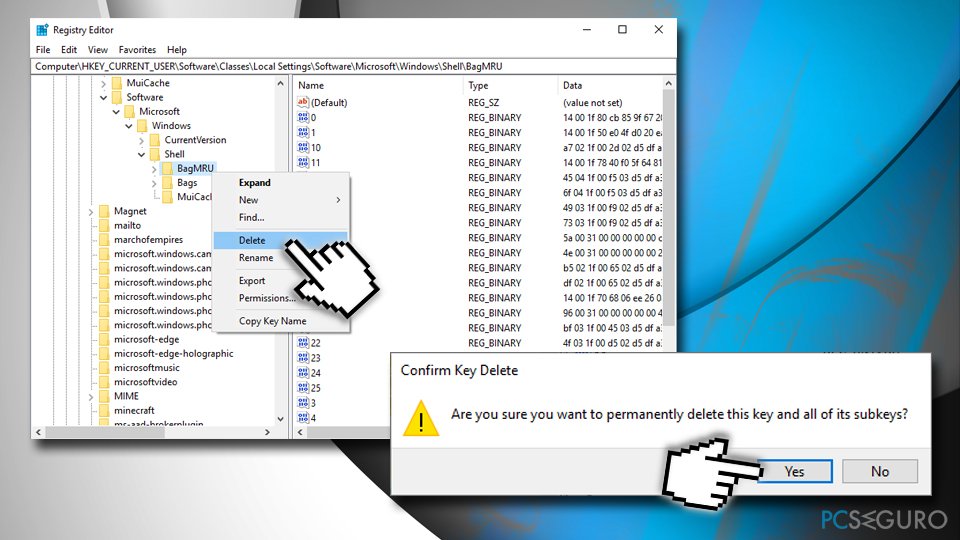
- Confirma haciendo click en Sí.
- Ahora repite el proceso con la tecla Bags.
Solución 7. Optimizar los ajustes Avanzados del sistema
- Escribe Ajustar la apariencia y rendimiento de Windows en la barra de búsqueda y pulsa Enter.
- Ve a la pestaña Avanzado.
- Asegúrate de que el Ajuste para un mejor rendimiento está configurado para Programas.
- Bajo Memoria Virtual, elige Cambiar.
- Asegúrate de que la casilla Gestionar automáticamente el archivo de paginación para todos los controladores está activada.
- Pulsa en Aceptar.
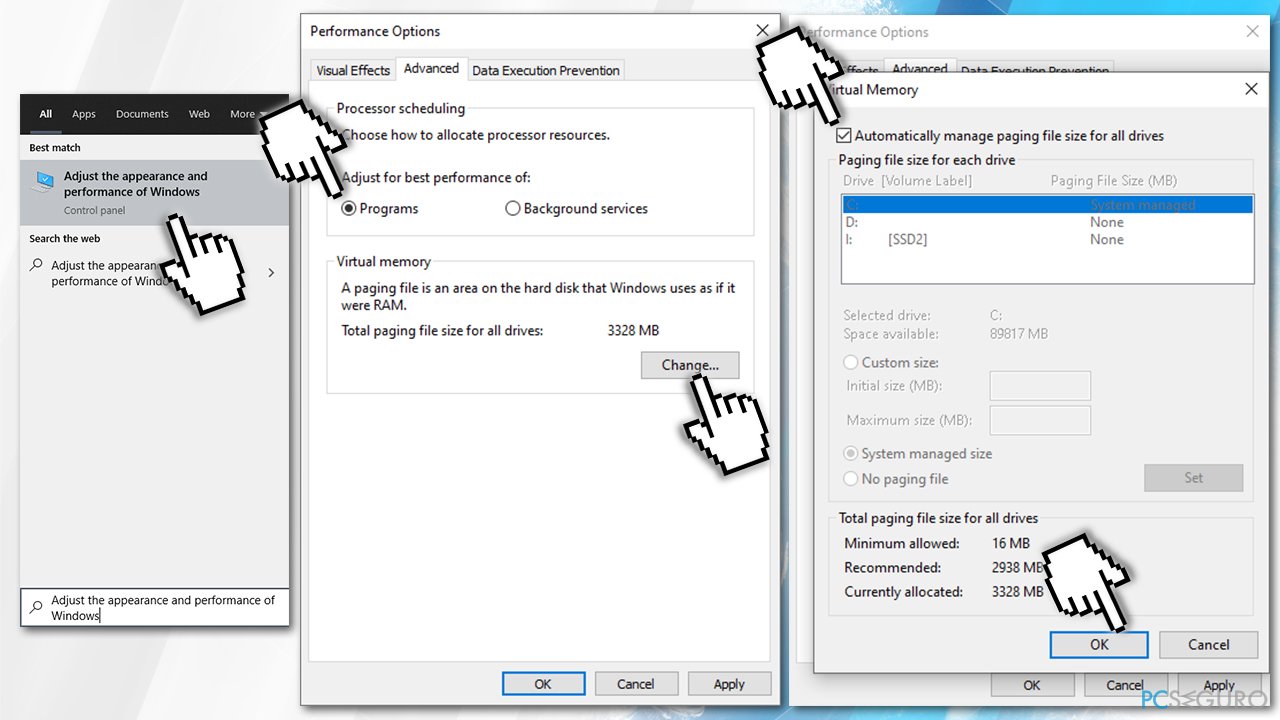
- Finaliza con Aplicar y Aceptar.
Solución 8. Ejecutar el solucionador de problemas de Windows
- Escribe Panel de Control en la barra de búsqueda de Windows y pulsa Enter.
- Bajo Ver por:, selecciona Iconos pequeños desde el menú desplegable.
- Desliza hasta que veas Solucionador de Problemas.
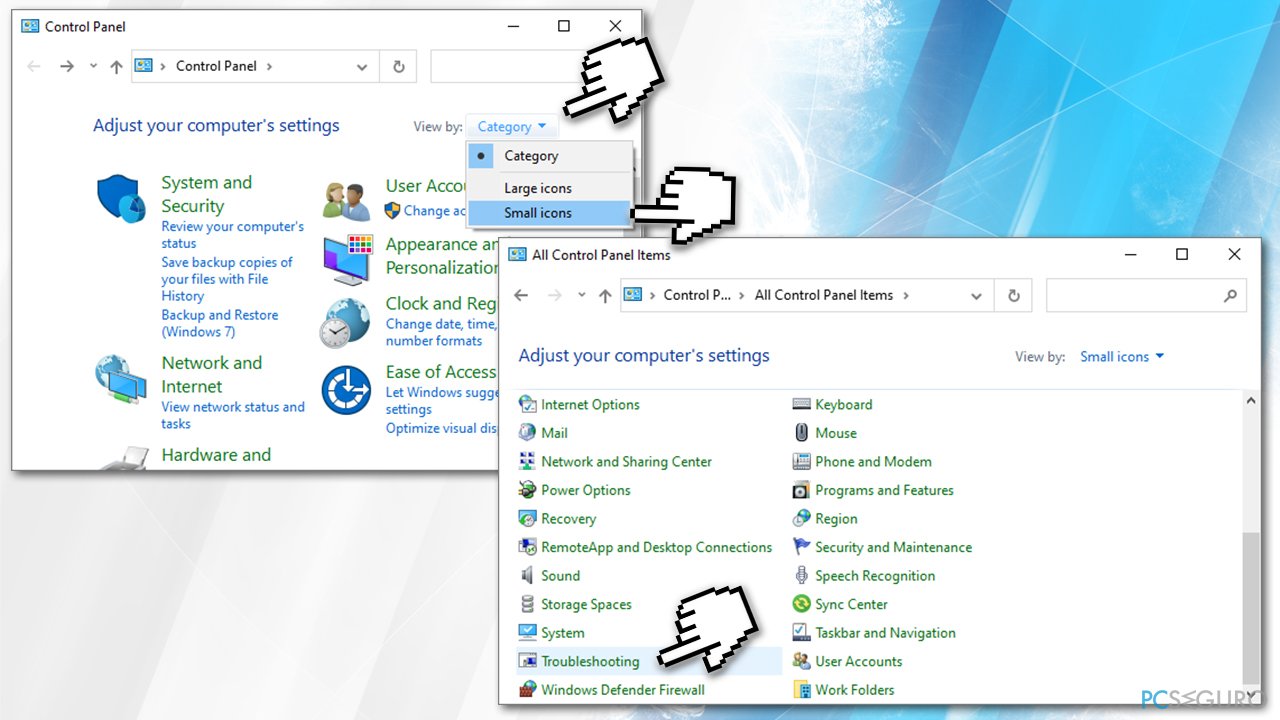
- A la izquierda, selecciona Ver Todo.
- Click en Mantenimiento del Sistema.
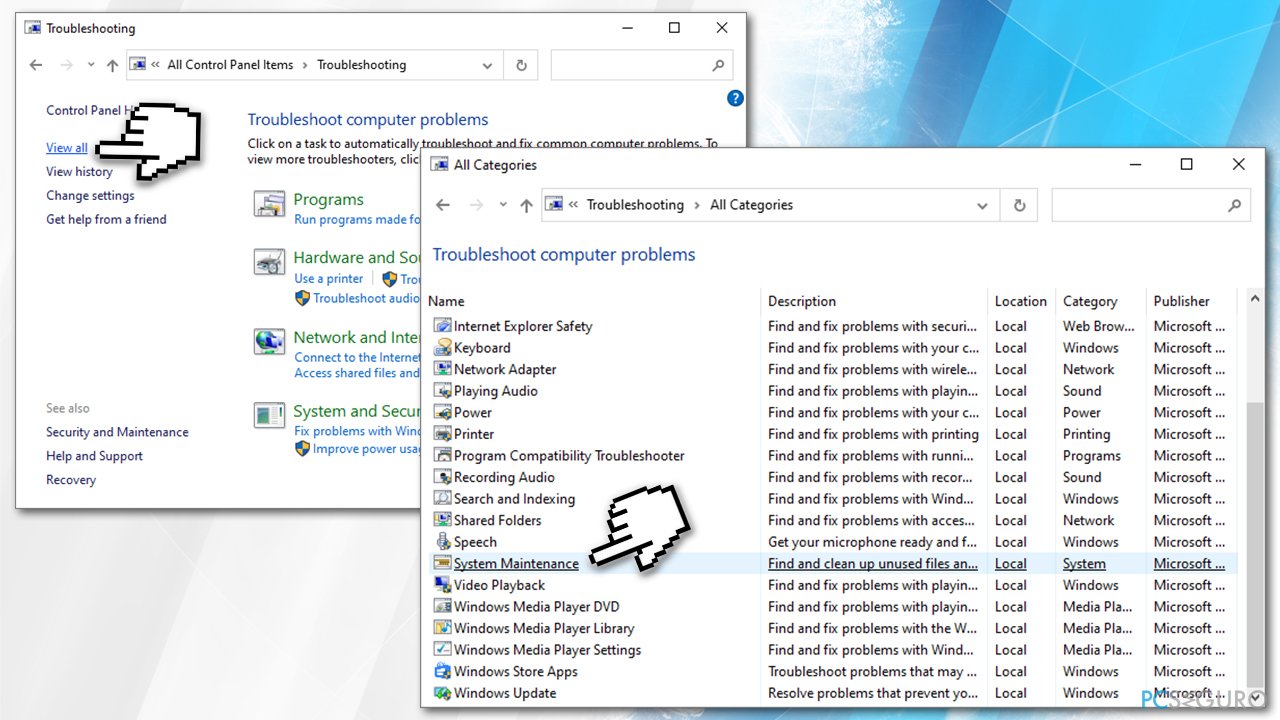
- En la ventana siguiente, selecciona Siguiente y espera a que la comprobación se complete
- Reinicia tu PC.
Solución 9. Resetear Windows
Si ninguna de las soluciones anteriores te ha ayudado a solucionar el problema, puedes resetear Windows. No te preocupes, ya que esto no impactará a tus archivos personales, aunque puedes necesitar reinstalar algunos programas que tenías instalado en tu ordenador.
- Click derecho en Inicio y selecciona Configuración.
- Ve a Actualizaciones y Seguridad y selecciona Recuperación.
- Bajo Reiniciar este PC, haz click en el botón Comenzar.
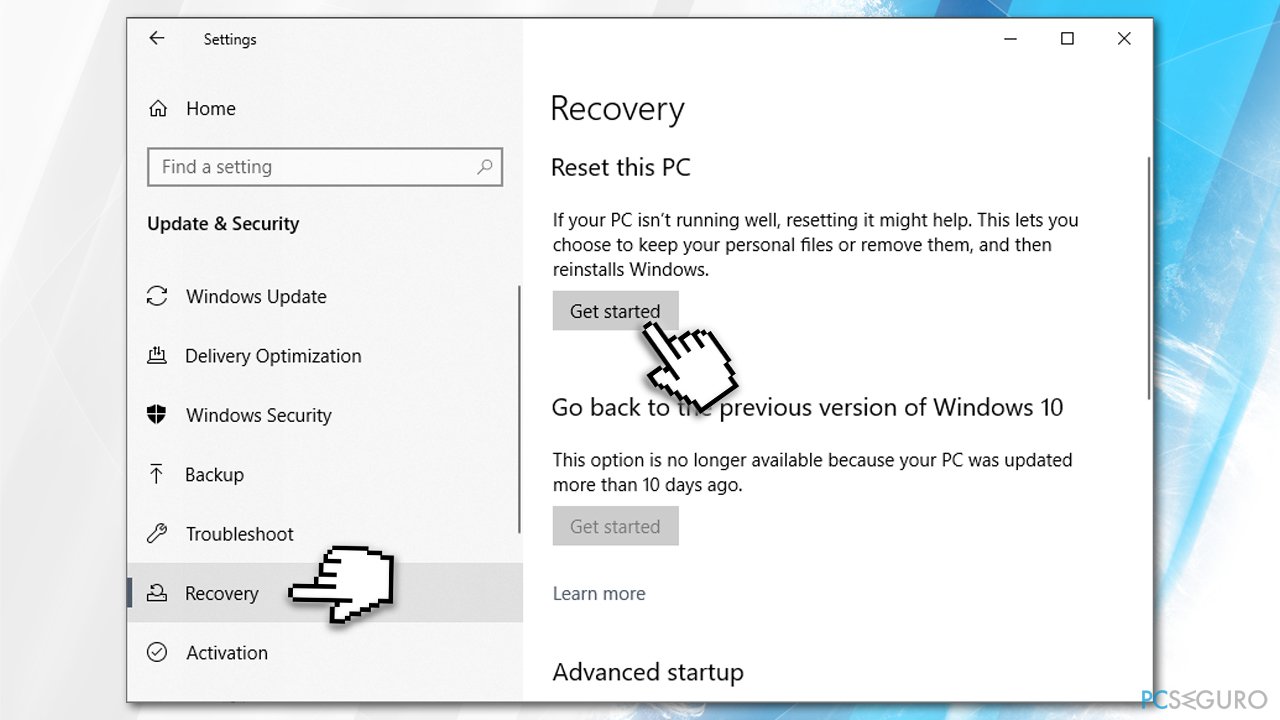
- Elige Mantener mis archivos.
- Selecciona Descargar desde la Nube si quieres descargar Windows desde Internet, o tus archivos locales con Reinstalación Local.
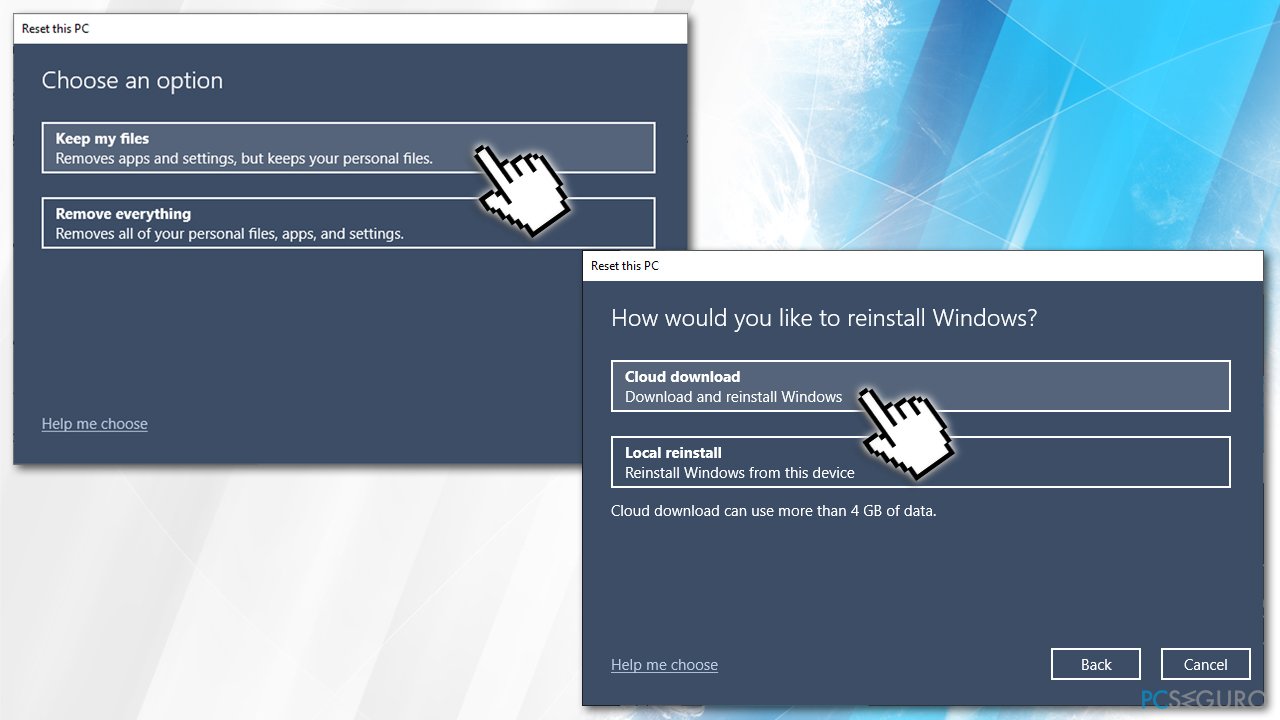
- Procede con las instrucciones en pantalla.
Repara tus Errores automáticamente
El equipo de pcseguro.es está intentando hacer todo lo posible para ayudar a los usuarios a encontrar las mejores soluciones para eliminar sus errores. Si no quieres comerte la cabeza con técnicas de reparación manuales, por favor, usa los programas automáticos. Todos los productos recomendados han sido probados y aprobados por nuestros profesionales. Las herramientas que puedes usar para solucionar tu error se encuentran en la lista de abajo.
Felicidad
Garantía
Prevén que páginas webs, ISP y otras partes te rastreen
Para permanecer completamente anónimo y prevenir que ISP y el gobierno te espíe, deberías emplear la VPN Private Internet Access. Te permitirá conectarte a internet siendo completamente anónimo encriptando toda la información, previniendo rastreadores, anuncios, así como contenido malicioso. Más importante, pondrás fin a las actividades ilegales que la NSA y otras instituciones gubernamentales realizan sin tu consentimiento.
Recupera tus archivos perdidos rápidamente
Las circunstancias imprevistas pueden ocurrir en cualquier momento mientras usas el ordenador: puede ser por un corte de luz, por un pantallazo azul de la muerte (BSoD) o porque actualizaciones aleatorias de Windows puedan reiniciar tu ordenador cuando estás lejos unos minutos. Como resultado, el trabajo de la escuela, tus documentos importantes y otros datos pueden perderse. Para recuperar tus archivos perdidos, puedes usar Data Recovery Pro – busca a través de las copias de los archivos que aún están disponibles en tu disco duro y los recupera fácilmente.



Qué más puedes añadir sobre el problema: "¿Cómo solucionar los cierres y congelaciones del Explorador de Archivos en Windows 10?"
Lo siento, debes estar conectado para publicar un comentario.