How to Fix High CPU Usage by Antimalware Service Executable (MsMpEng.exe)?
Problema: Mi PC algunas veces funciona extremadamente lento y tras comprobar el Administrador de Tareas me he dado cuenta de un proceso llamado Antimalware Service Executable que succiona la CPU. No estoy seguro de si es el culpable, pero deshabilitar el proceso acelera el rendimiento del sistema. Sin embargo, este proceso se reactiva automáticamente, por lo que agradecería vuestra ayuda.
Respuesta resuelta
Antimalware Service Executable es una parte de Windows Defender que puede también ser encontrado como MsMpEng.exe. Es un programa antivirus integrado que llega pre-instalado junto al sistema operativo Windows 10. Aunque este programa es gratuito, no está categorizado como el «mejor» motor antivirus, y varias aplicaciones en seguridad sobrepasan a Windows Defender tanto en eficiencia como en funcionalidad.
Adicionalmente, Windows Defender puede también algunas veces usar inadecuadas cantidades de los recursos de la CPU, así como también de la memoria, lo cual obviamente no beneficia en nada. En algunos casos más severos, Antimalware Service Executable logra alcanzar hasta un uso del 100% de la CPU, lo cual hace que operar con el ordenador sea casi imposible.
Los usuarios quedan desconcertados y desean buscar un modo de solucionar los altos usos de la CPU por parte de Antimalware Service Executable. Por fortuna, has llegado al lugar indicado, ya que nuestros expertos han preparado una guía detallada sobre cómo hacerlo.

Antimalware Service Executable es uno de los principales procesos de Windows Defender, también conocido como MsMpEng.exe. Este archivo es responsable del servicio de protección a Tiempo Real, lo que significa que su tarea es comprobar los archivos descargados en busca de spyware/gusanos/virus/malware, meterlos en cuarentena y eventualmente eliminarlos.
Normalmente, los usos del CPU por parte de MsMpEng.exe o Antimalware Service Executable son elevados cuando el propietario del dispositivo usa el Bluetooth, conecta un HDD o descarga algunos datos. De acuerdo con los técnicos certificados de Windows, las razones por los altos usos del CPU por parte de MsMpEng.exe pueden ser los siguientes:
- bajos recursos de hardware;
- definiciones de Windows Defender desactualizadas;
- archivos de registro de Windows Defender desactualizados;
- infección virus;
- Windows Defender comprueba su propio directorio.
Definitivamente, puedes desinstalar Windows Defender y eso sería una solución perfecta a los altos usos de la CPU por parte de Antimalware Service Executable. Sin embargo, Windows Defender es un poderoso antivirus, el cual es perfectamente compatible con el sistema operativo Windows 10, por lo que antes de cambiar a una utilidad de terceros, intenta las soluciones siguientes.
Este vídeo contiene información sobre la eliminación de este problema:
Solución 1. Cambiar el Esquema de Windows Defender
Que Windows Defender use bastantes recursos del CPU mientras realiza comprobaciones del sistema es normal. Todos los usuarios tienen que esperar a que la comprobación finalice (por la propia seguridad de su ordenador). Se requiere una comprobación completa y los usuarios deberían llevarla a cabo de vez en cuando. Sin embargo, algunas máquinas están incorrectamente configuradas para ejecutarlos a diario, incrementando el uso del CPU por parte del proceso. Como resultado, los usuarios tienen una impresión de que Windows Defender está usando muchos recursos del CPU en general. Por ello, deberías asegurarte de que el esquema de comprobaciones está configurado correctamente:
- Pulsa las teclas Windows + R, escribe taskschd.msc y pulsa Aceptar.
- Ve a la Programador de Tareas de la Biblioteca > Microsoft > Windows > directorio de Windows Defender.
- Localiza el Esquema de Comprobaciones de Windows Defender, click derecho en él y selecciona Propiedades.
- Selecciona Propiedades y abre la pestaña de Condiciones.
- Desmarca todas las condiciones que aparecen y haz click en Aceptar para aprobar los cambios.
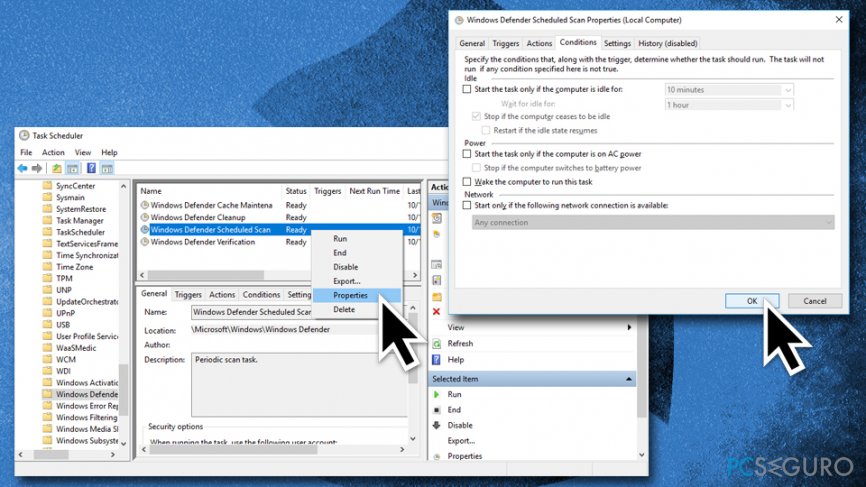
- Ahora configura de nuevo el esquema de comprobaciones de Windows Defender. Ve a Propiedades y selecciona la pestaña Disparador.
- Click en Nuevo.
- Selecciona la opción de Mensualmente o Semanalmente.
- Ahora selecciona el Día preferido y habilítalo.
- Click en Aceptar y cierra todas las ventanas.
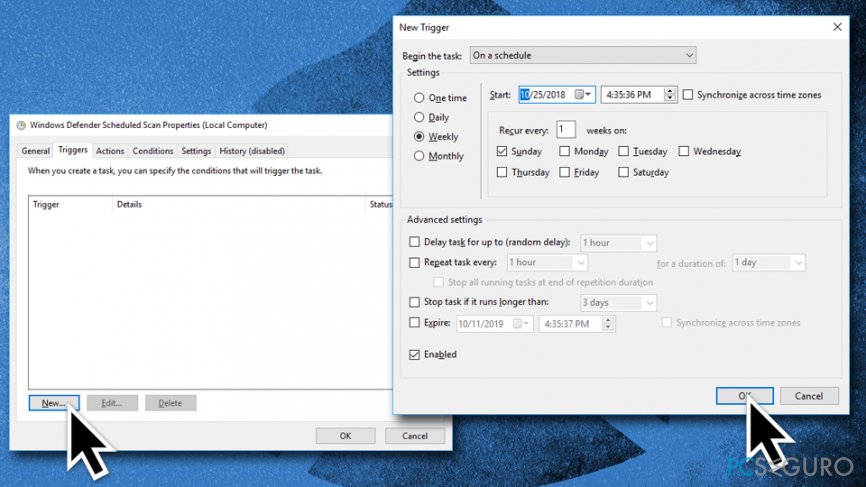
Solución 2. Comprueba tu ordenador en busca de virus
Ten en cuenta que cada ejecutable o proceso que se ejecute en el Administrador de Tareas puede ser malicioso. Los hackers llaman a sus archivos maliciosos como quieren con el fin de reducir la posibilidad de detección. Por ello, si el proceso de Antimalware Service Executable indica un alto consumo del CPU, sería inteligente primer considerar una posible infección virus, como amenazas malware que intentan obtener cripto monedas y que abusan de los recursos del sistema minando monedas digitales.
Antes de nada, ejecuta una comprobación completa con Windows Defender o cualquier otra utilidad de seguridad. Ya que el estado actual de Windows Defender es cuestionable, puedes usar Fortect. Esta herramienta de optimización llega integrada con la función de protección contra virus y puede funcionar junto a Windows Defender sin problemas. Esto significa que no tendrá que deshabilitar ni eliminar Windows Defender. Si la comprobación no muestra ninguna violación integral, por favor, intenta los siguientes métodos de optimización del uso del CPU por parte de Antimalware Service Executable.
Solución 3. Prevenir que Windows Defender compruebe su directorio
- Pulsa la tecla Windows y escribe Ajustes de Windows Defender.
- Doble click en la opción para ver sus Ajustes.
- Selecciona Abrir el Centro de Seguridad de Windows Defender.
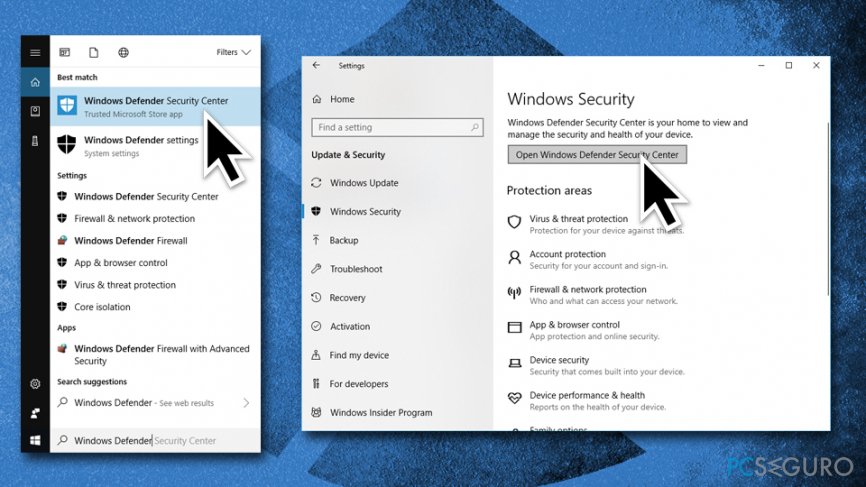
- Ve a protección contra Virus y Amenazas > Ajustes de protección contra Virus y Amenazas.
- Desliza hacia abajo para encontrar Exclusiones y haz click en Añadir o eliminar exclusiones.
- Selecciona Añadir exclusión y haz click en Excluir una carpeta.
- Copia y pega lo siguiente c:\\archivos de programa\\windows defender.
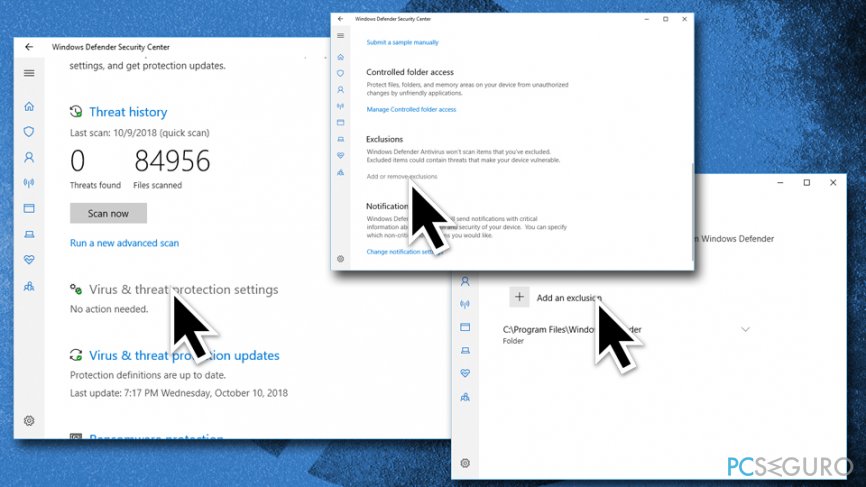
Solución 4. Limitar manualmente el uso del CPU por parte de MsMpEng.exe
Es posible limitar manualmente el uso del CPU por parte de MsMpEng.exe, pero no es recomendable si el proceso es legítimo, ya que puede limitar las capacidades del programa.
- Pulsa Ctrl + Shift + Esc para abrir el Administrador de Tareas.
- Click en Más Detalles y abre la pestaña Detalles.
- Localiza y haz doble click en el archivo msmpeng.exe y selecciona Ajustar afinidad.
- Selecciona Umbral límite CPU y cierra el Administrador de Tareas.
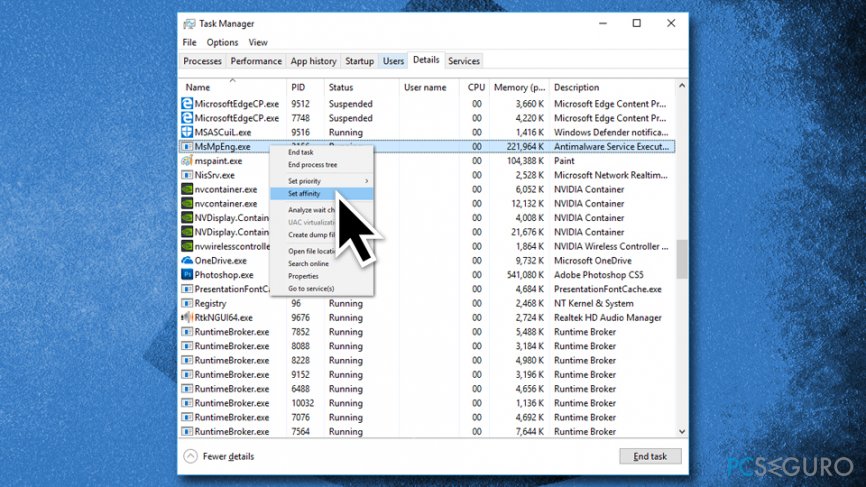
Si ninguno de estos métodos te ha ayudado a solucionar el alto consumo del CPU por parte de Antimalware Service Executable (MsMpEng.exe), por favor, contáctanos y te intentaremos ayudar individualmente. Si, sin embargo, prefieres usar otra herramienta antivirus, deberías simplemente descargarla desde la página web oficial. Windows Defender quedará entonces automáticamente deshabilitado.
Repara tus Errores automáticamente
El equipo de pcseguro.es está intentando hacer todo lo posible para ayudar a los usuarios a encontrar las mejores soluciones para eliminar sus errores. Si no quieres comerte la cabeza con técnicas de reparación manuales, por favor, usa los programas automáticos. Todos los productos recomendados han sido probados y aprobados por nuestros profesionales. Las herramientas que puedes usar para solucionar tu error se encuentran en la lista de abajo.
Felicidad
Garantía
Prevén que páginas webs, ISP y otras partes te rastreen
Para permanecer completamente anónimo y prevenir que ISP y el gobierno te espíe, deberías emplear la VPN Private Internet Access. Te permitirá conectarte a internet siendo completamente anónimo encriptando toda la información, previniendo rastreadores, anuncios, así como contenido malicioso. Más importante, pondrás fin a las actividades ilegales que la NSA y otras instituciones gubernamentales realizan sin tu consentimiento.
Recupera tus archivos perdidos rápidamente
Las circunstancias imprevistas pueden ocurrir en cualquier momento mientras usas el ordenador: puede ser por un corte de luz, por un pantallazo azul de la muerte (BSoD) o porque actualizaciones aleatorias de Windows puedan reiniciar tu ordenador cuando estás lejos unos minutos. Como resultado, el trabajo de la escuela, tus documentos importantes y otros datos pueden perderse. Para recuperar tus archivos perdidos, puedes usar Data Recovery Pro – busca a través de las copias de los archivos que aún están disponibles en tu disco duro y los recupera fácilmente.



Qué más puedes añadir sobre el problema: "How to Fix High CPU Usage by Antimalware Service Executable (MsMpEng.exe)?"
Lo siento, debes estar conectado para publicar un comentario.