6 Consejos para Solucionar la Mayoría de Problemas de Windows Update
Problema: Hola, tengo un problema con mi sistema operativo. No puedo instalar actualizaciones a través de la sección de Windows Update. Cada actualización se queda bloqueada y nunca finaliza. ¿Qué puedo hacer para solucionar esto?
Respuesta resuelta
Microsoft lanza actualizaciones, parches, packs de servicio, actualización de funciones, actualizaciones de programas y otro contenido para Windows que requiere un rendimiento correcto del sistema operativo con regularidad. Aunque algunas de las actualizaciones se adjuntan a específicos problemas de Windows, las otras proporcionan definiciones de seguridad para mantener seguras o añadir nuevas funciones.
Por ello, la instalación de actualizaciones disponibles es un deber para mantener el sistema estable, eficiente y seguro. Las antiguas versiones de Windows no tenían una función de actualizaciones automáticas, por lo que las actualizaciones deben ser instaladas manualmente.
Windows 10 introdujo una función automática de Windows Update, la cual es responsable de la descarga e instalación de todas las actualizaciones de Windows, a pesar de su tipo. Los propietarios de los PCs pueden elegir si reiniciar automáticamente el sistema tras actualizar o instalar las actualizaciones cuando el sistema está inactivo.
Desafortunadamente, el servicio automático de Windows Update a menudo falla a la hora de llevar a cabo sus tareas. El servicio puede dejar de funcionar, y por lo que el sistema puede quedar desactualizado durante un tiempo hasta que el usuario abra Configuración -> Actualizaciones y Seguridad y haga click en Comprobar actualizaciones. Si el servicio no está funcionando, el usuario obtendrá un mensaje de error, como:
Some updates were not installed
Code XXXXXXXXXX Windows Update encountered an unknown error
o
There were problems downloading some updates, but we’ll try again later. If you keep seeing this, try searching the web or contacting support for help. This error code might help: XXXXXXXXXX
A menudo descargar las actualizaciones se queda bloqueado o el sistema entra en un bucle de reinicios. El problema es que Windows Update falla, convirtiéndose en una paralización o bucle de reinicio, y no proporciona ninguna especificación sobre el culpable del problema. Algunas veces, el código de error se proporciona, pero es más frecuente que no ayude, especialmente si es uno nuevo.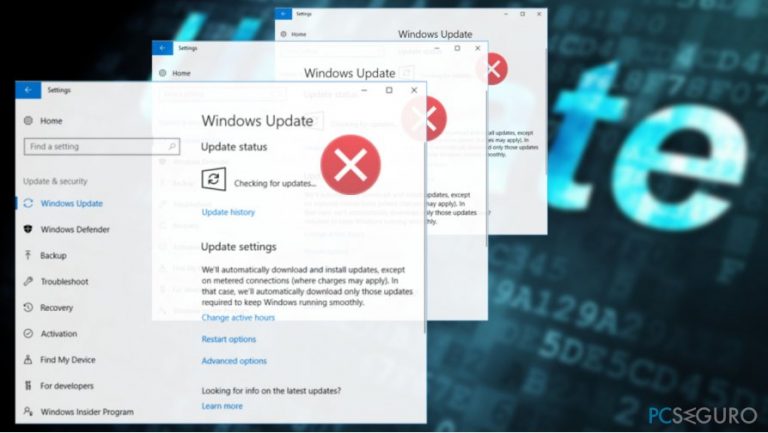
Los errores más comunes de Windows Update y las razones de por qué los ves:
- 0x80073712 – indica que el archivo necesario para la actualización no se encuentra o está corrupto;
- 0x800F0923 – aparece cuando el controlador o software en el PC no es compatible con la actualización deseada;
- 0x80200056 – el proceso de actualización queda interrumpido por un error;
- 0x800F0922 – problema de conexión que puede estar asociada con un programa de VPN;
- 0xC1900208 – 0x4000C – indica una aplicación incompatible que evita que la actualización se ejecute adecuadamente;
- 0xC1900200 – 0x20008 – el código de error declara sobre requisitos;
- 0x80070070 – 0x50011 – indica un problema de espacio.
Hay miles de amenazas lanzadas en hilos de varios foros donde la gente pide ayuda para solucionar problemas de Windows Update, por lo que aparentemente este problema es continuo y sigue molestando a los usuarios de Windows. El equipo de UGetFix ha analizado decenas de errores de Windows Update y ha traído una conclusión de que la mayoría (aunque NO todos) los problemas de Windows Update pueden ser solucionados siguiendo las mismas soluciones.
NOTA: las actualizaciones como Anniversary Update, Creators Update y Fall Creators Update pueden fallar debido a problemas de compatibilidad. Por ello, las soluciones provistas abajo pueden no ayudar a instalarlas. En caso de que la actualización falle a través de Windows Update, te recomendamos que uses Media Creation Tool o el asistente de actualización.
Cómo Solucionar los Problemas de Windows Update
La mayor parte de los problemas de Windows Update ocurren debido a componentes corruptos de Windows Update, servicios deshabilitados de Windows Update, conexiones Proxy, archivos del sistema corruptos y similar. Sin embargo, bastante a menudo el servicio de actualización es bloqueado por programas maliciosos, y es por lo que te recomendamos que compruebes el sistema con un anti-malware profesional, digamos Fortect, antes de empezar con los pasos de solución.
Además, si el proceso de actualización se bloquea pero ves una barra de progreso de la descarga, dale algo de tiempo antes de cerrar el servicio o reiniciar. Si el servicio no funciona y tienes miedo de dejar el sistema desactualizado, intenta los siguientes métodos para solucionar los errores de Windows Update más comunes en Windows 10.
Consejo 1. Ejecutar el Solucionador de Problemas de Windows Update
El Solucionador de Problemas de Windows Update es una herramienta de Windows integrada que debería reconocer los problemas del servicio de Windows Update y solucionarlos automáticamente. Para ejecutar la herramienta, sigue estos pasos:
- Pulsa las teclas Windows + I y abre la sección de Actualizaciones y Seguridad.
- Selecciona Solucionador de Problemas en el panel izquierdo.
- Selecciona Windows Update y haz click en el botón de Ejecutar Solucionador de Problemas.
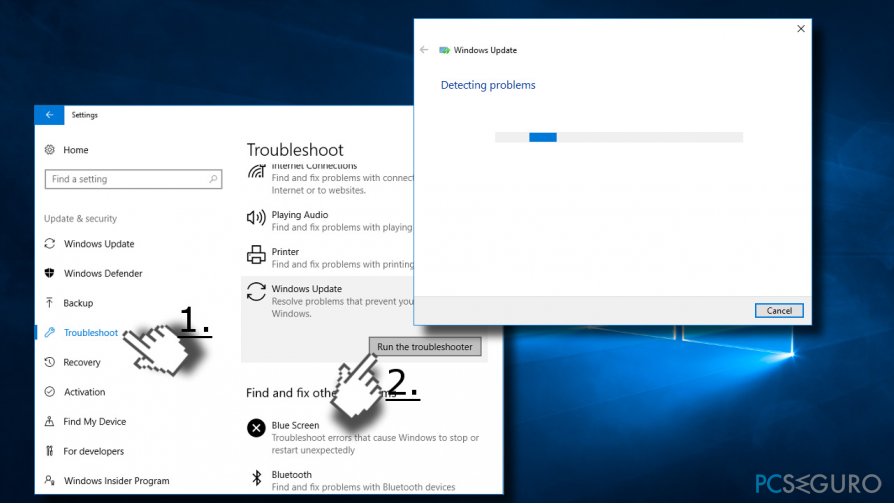
- Espera mientras la comprobación se realiza. El solucionador mostrará un informe con los errores detectados y posibles soluciones, si hay alguna.
Consejo 2. Limpiar la carpeta de Descargas
Si alguno de los archivos de actualización queda corrupto durante el proceso de descarga, el proceso puede quedar bloqueado en algún punto. Por ello, deberías limpiar la carpeta de Descargas donde se encuentran los archivos.
- Pulsa las teclas Windows + R–
- Copia y pega C:\\Windows\\SoftwareDistribution\\Download en el cuadro de diálogo.
- Click en Aceptar para abrir el directorio.
- Ahora elimina todo este contenido. Pulsa Ctrl + A para seleccionar todos los objetos y luego pulsa Eliminar.
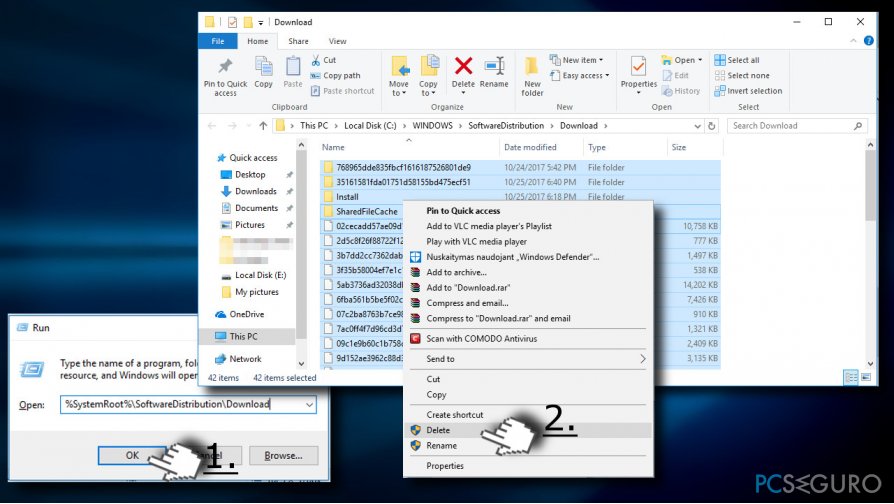
- Tras esto, intenta descargar la actualización de nuevo.
Consejo 3. Ejecutar el Comprobador de Archivos del Sistema y DISM
Los archivos corruptos pueden estar confrontando los archivos de Windows Update, los cual es por lo que el proceso de actualización puede acabar en fallo. Para comprobarlo, por favor, haz lo siguiente:
- Click derecho en la tecla Windows y selecciona Símbolo del Sistema (Administrador).
- Click en Aceptar en la ventana de cuentas de usuario.
- Escribe sfc /scannow en la ventana del Símbolo del Sistema y pulsa Enter para ejecutarlo.
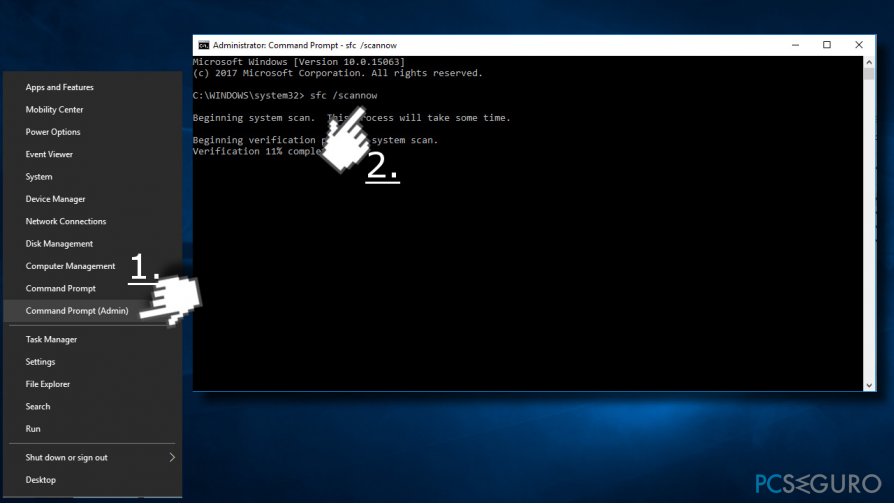
- Tras esto, copia y pega el comando DISM /Online /Cleanup-Image /CheckHealth.
- Click en Enter para ejecutarlo.
Consejo 4. Cambiar los Ajustes de Windows Update
- Pulsa en las teclas Windows + I y selecciona Actualizaciones y Seguridad.
- Click en el enlace de Opciones Avanzadas.
- Desmarca la casilla Obtener actualizaciones para otros productos de Microsoft cuando actualizo Windows.
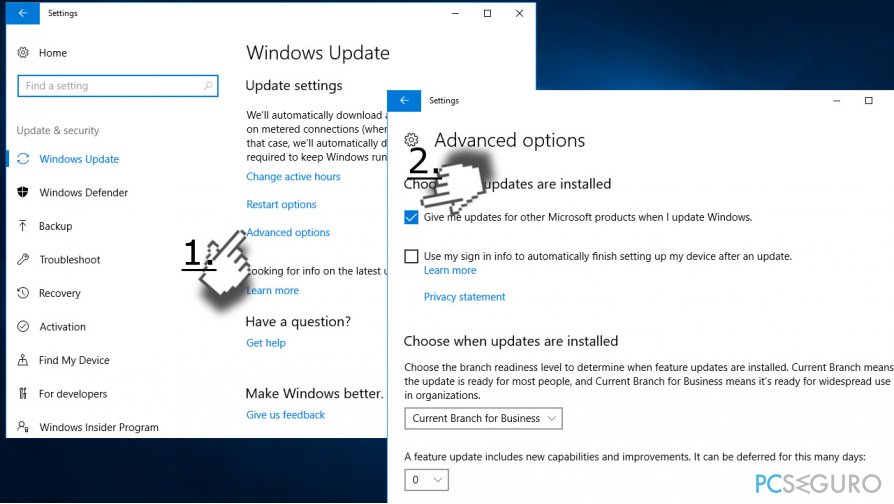
- Reinicia el sistema e intenta instalar las actualizaciones.
Consejo 5. Deshabilitar la conexión Proxy
- Click en el icono de Conexiones en la barra de herramientas de Windows.
- Selecciona la Configuración de Redes e Internet abajo de la ventana.
- Encuentra Proxy en el panel izquierdo y haz click en él.
- Desliza hasta que encuentres Detectar automáticamente la configuración y Apágala.
- Ahora abre el Panel de Control y selecciona Opciones de Internet.
- Abre la pestaña de Conexiones y selecciona Ajustes LAN.
- Comprueba la casilla que diga Usar un servidor proxy para tu LAN.
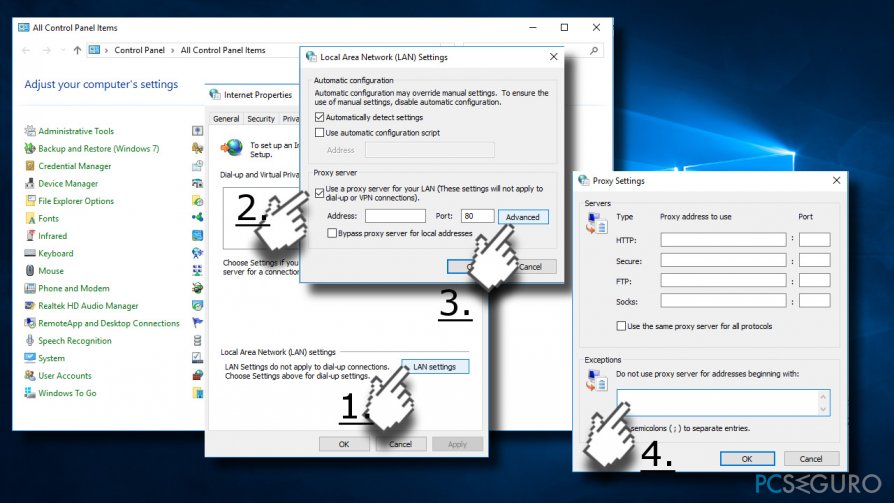
- Click en el botón de Avanzado y elimina cualquier cosa que esté en el campo de No usar un servidor proxy para las direcciones que comiencen por.
- Click en Aceptar para guardar los cambios.
Finalmente, limpia la caché del Proxy.
- Click derecho en la tecla de Windows y selecciona Símbolo del Sistema (Administrador).
- Copia y pega los siguientes comandos en el Símbolo del Sistema y pulsa Enter tras cada uno de ellos:
- netsh winhttp reset proxy
net stop wuauserv
net start wuauserv
Consejo 6. Reinicia los Componentes de Windows Update
- Click derecho en la tecla de Windows y selecciona Símbolo del Sistema (Administrador).
- Si aparece la ventana de cuentas del usuario, haz click en Aceptar para proceder.
- Escribiendo los siguientes comandos pondrás fin a BITS, Windows Update, Criptográfico, servicios de MSI Installer. No te olvides de pulsar Enter tras cada uno de ellos:
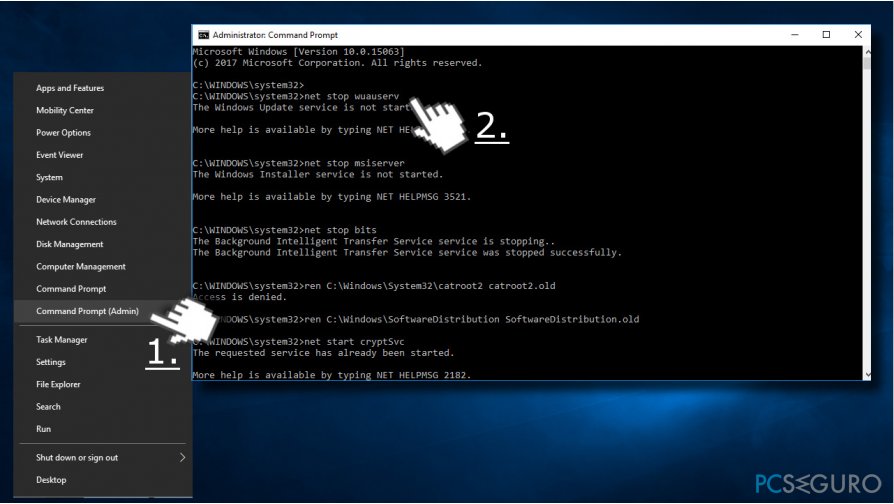
net stop bits
net stop wuauserv
net stop appidsvc
net stop cryptsvc
- Luego escribe el comando Del «%ALLUSERSPROFILE%\\Application Data\\Microsoft\\Network\\Downloader\\qmgr*.dat” para eliminar los archivos qmgr*.dat.
- Una vez hecho, copia y pega el comando cd /d %windir%\\system32 y pulsa Enter para ejecutarlo.
- Para volver a registrar BITS y los archivos de Windows Update, tendrás que copiar y pegar todos los comandos (seguidos de la tecla Enter) provistos a continuación:
regsvr32.exe atl.dll
regsvr32.exe urlmon.dll
regsvr32.exe mshtml.dll
regsvr32.exe shdocvw.dll
regsvr32.exe browseui.dll
regsvr32.exe jscript.dll
regsvr32.exe vbscript.dll
regsvr32.exe scrrun.dll
regsvr32.exe msxml.dll
regsvr32.exe msxml3.dll
regsvr32.exe msxml6.dll
regsvr32.exe actxprxy.dll
regsvr32.exe softpub.dll
regsvr32.exe wintrust.dll
regsvr32.exe dssenh.dll
regsvr32.exe rsaenh.dll
regsvr32.exe gpkcsp.dll
regsvr32.exe sccbase.dll
regsvr32.exe slbcsp.dll
regsvr32.exe cryptdlg.dll
regsvr32.exe oleaut32.dll
regsvr32.exe ole32.dll
regsvr32.exe shell32.dll
regsvr32.exe initpki.dll
regsvr32.exe wuapi.dll
regsvr32.exe wuaueng.dll
regsvr32.exe wuaueng1.dll
regsvr32.exe wucltui.dll
regsvr32.exe wups.dll
regsvr32.exe wups2.dll
regsvr32.exe wuweb.dll
regsvr32.exe qmgr.dll
regsvr32.exe qmgrprxy.dll
regsvr32.exe wucltux.dll
regsvr32.exe muweb.dll
regsvr32.exe wuwebv.dll - Para reiniciar Winsock, escribe el comando netsh winsock reset and netsh winhttp reset proxy. Pulsa Enter tras cada uno de ellos.
- Finalmente, reinicia BITS, Windows Update, Criptográfico, servicios de MSI Installer insertando los siguientes comandos seguidos de la tecla Enter:
- net start bits
net start wuauserv
net start appidsvc
net start cryptsvc
Si ninguno de estos pasos te ha ayudado a solucionar los problemas con Windows Update, por favor, haznos conocer y proporciónanos cuanta información sea posible, para que te podamos ayudar mejor.
Repara tus Errores automáticamente
El equipo de pcseguro.es está intentando hacer todo lo posible para ayudar a los usuarios a encontrar las mejores soluciones para eliminar sus errores. Si no quieres comerte la cabeza con técnicas de reparación manuales, por favor, usa los programas automáticos. Todos los productos recomendados han sido probados y aprobados por nuestros profesionales. Las herramientas que puedes usar para solucionar tu error se encuentran en la lista de abajo.
Felicidad
Garantía
Prevén que páginas webs, ISP y otras partes te rastreen
Para permanecer completamente anónimo y prevenir que ISP y el gobierno te espíe, deberías emplear la VPN Private Internet Access. Te permitirá conectarte a internet siendo completamente anónimo encriptando toda la información, previniendo rastreadores, anuncios, así como contenido malicioso. Más importante, pondrás fin a las actividades ilegales que la NSA y otras instituciones gubernamentales realizan sin tu consentimiento.
Recupera tus archivos perdidos rápidamente
Las circunstancias imprevistas pueden ocurrir en cualquier momento mientras usas el ordenador: puede ser por un corte de luz, por un pantallazo azul de la muerte (BSoD) o porque actualizaciones aleatorias de Windows puedan reiniciar tu ordenador cuando estás lejos unos minutos. Como resultado, el trabajo de la escuela, tus documentos importantes y otros datos pueden perderse. Para recuperar tus archivos perdidos, puedes usar Data Recovery Pro – busca a través de las copias de los archivos que aún están disponibles en tu disco duro y los recupera fácilmente.


Qué más puedes añadir sobre el problema: "6 Consejos para Solucionar la Mayoría de Problemas de Windows Update"
Lo siento, debes estar conectado para publicar un comentario.